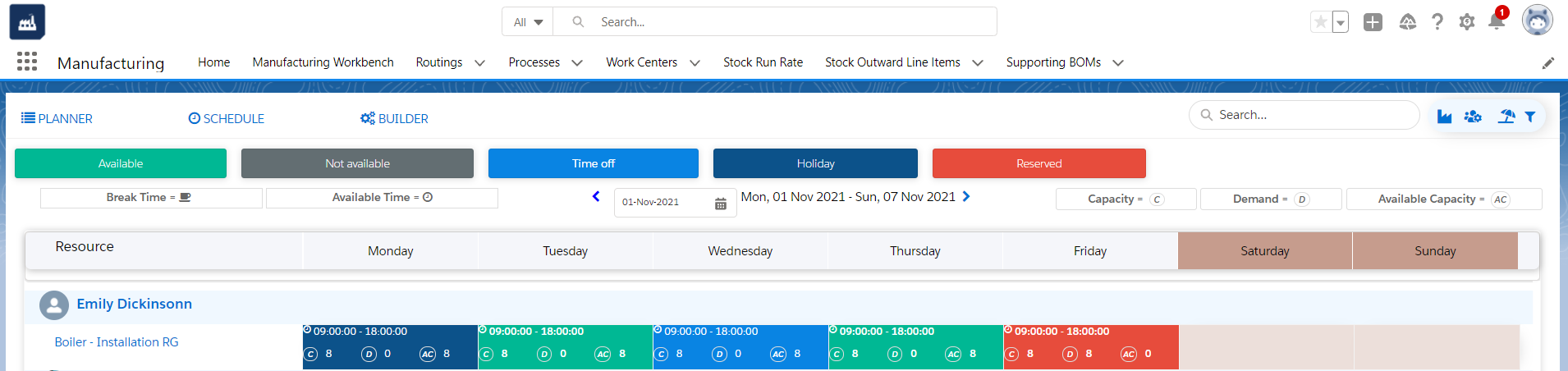Shift Planner
Shift planner is a tool that helps manage resources efficiently across businesses. It helps in planning the staff shifts according to their availabilities. It is the best way for super users and supervisor users to manage and utilize the availability of the staff effectively.
A Superuser can manage the availabilities of all the users under the organization
A Supervisor User can manage only your team members availability, time offs and break-times
A user can manage only its own availability, time offs, and break-times easily with Shift Planner.
How to Find Shift Planner:
1) Click on App Launcher.
* On the App Launcher type ‘Shift Planner’. Once the Tab appears click on Tab
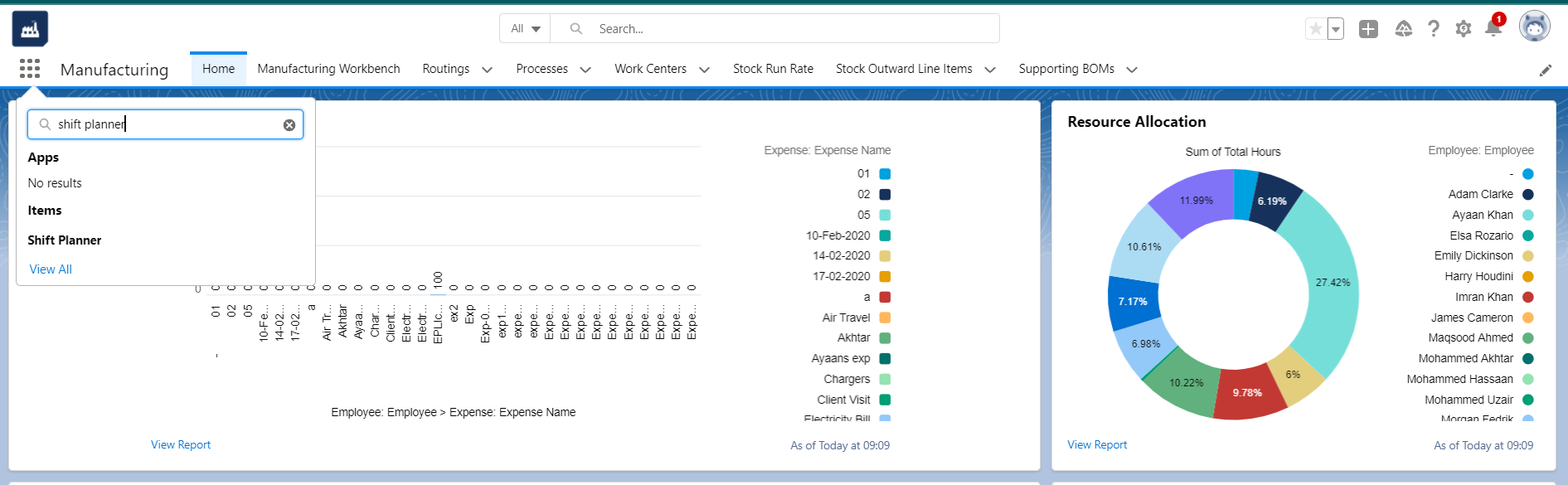
2)Navigate from the Manufacturing Workbench.
* Navigate to Manufacturing Workbench, click on the Shift Planner icon from the upper right corner.
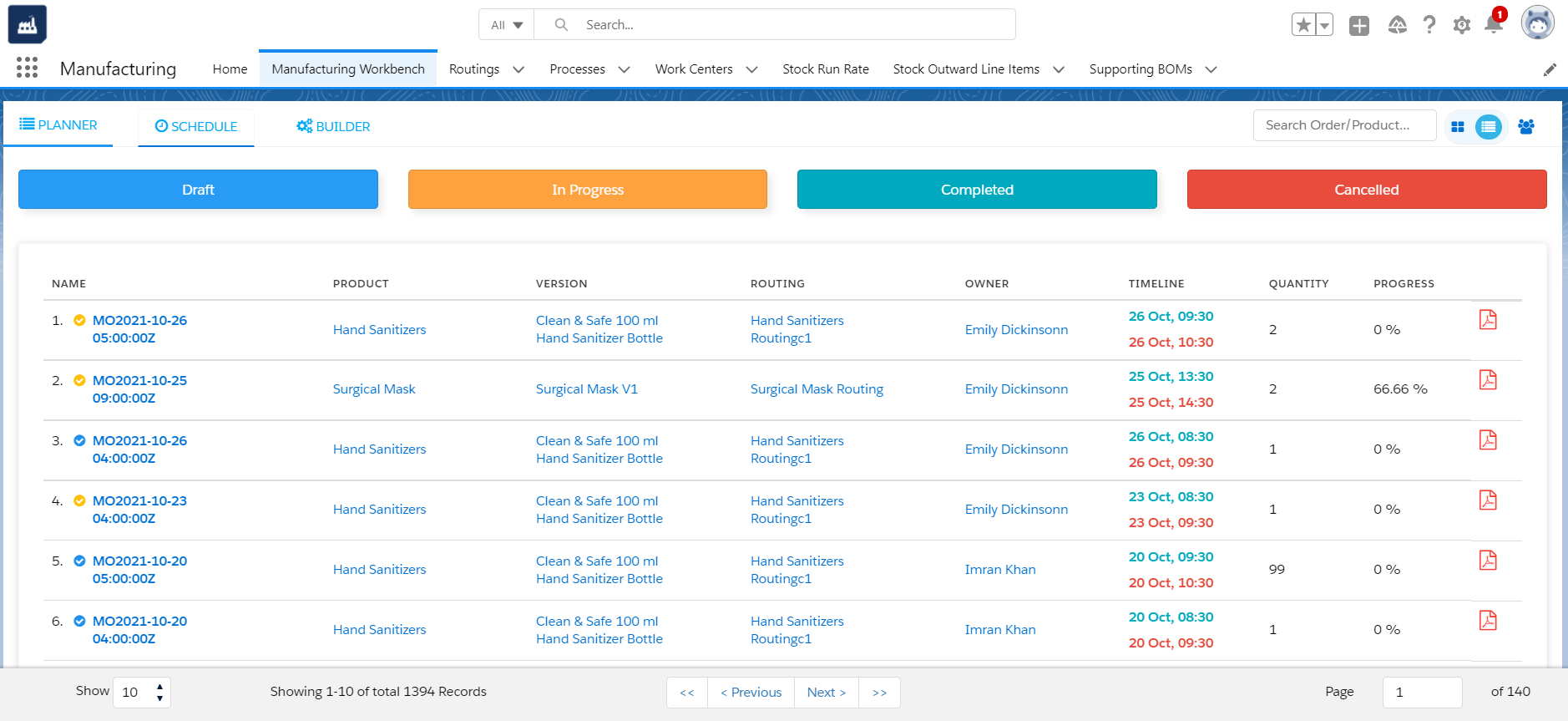
3. The Shift Planner Appears
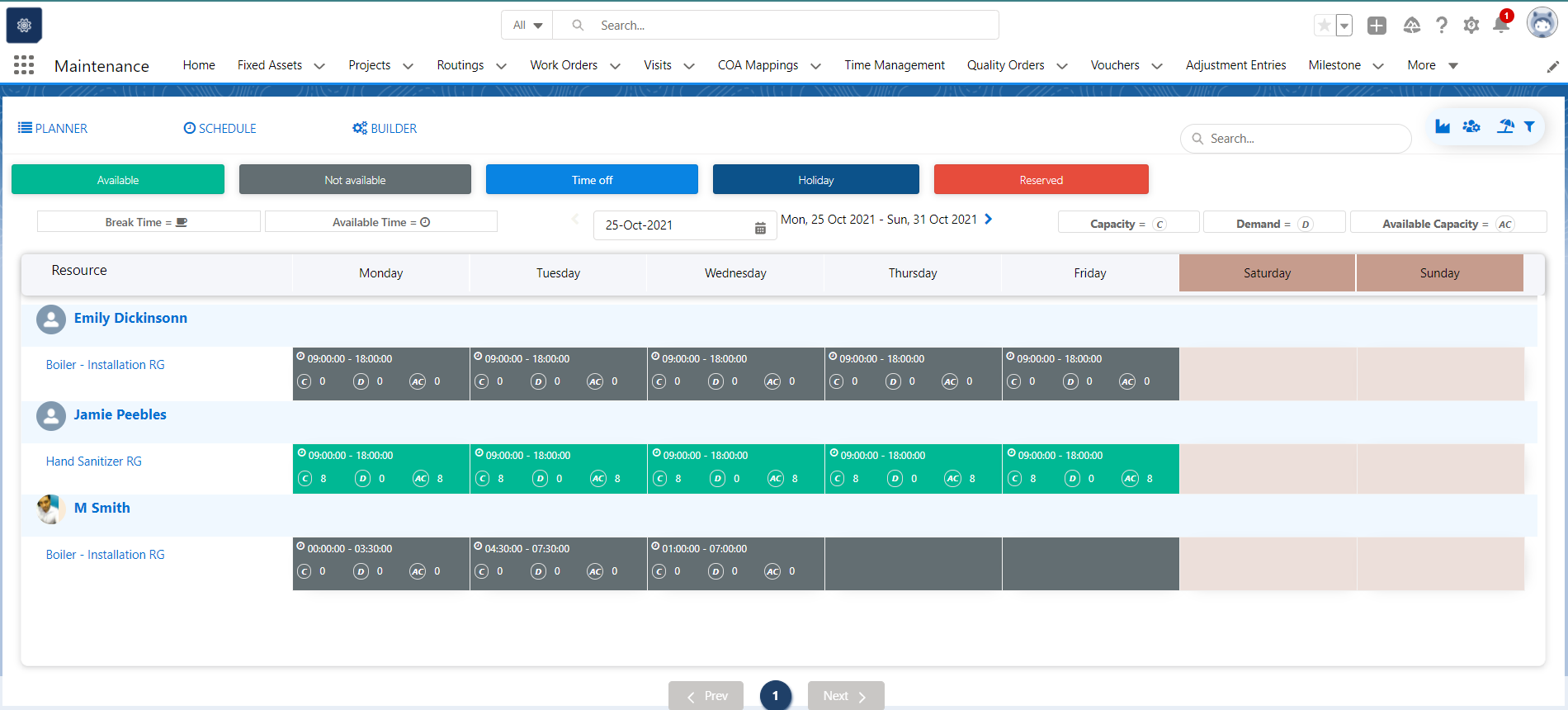
Understand the Features on Shift Planner Screen

Available – This tile represents an Available Slot for booking an appointment
Not Available – This tile represents Slot is not available for booking an appointment
Time Off – This tile represents Time off/ breaks
Holiday – This tile represents public holidays or temporary leaves
Reserved – This tile represents that All available slots have been completely booked.

C – Indicates the total Capacity Hours of a resource for the day
D – Indicates the total Demand Hours for the resource for the day
AC – Indicates Available capacity Hours for the resource after demands and time off
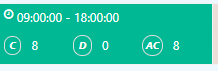
How to Manage Availability of a Resource.
Let’s Create a new resource group for Hand Sanitizer in Hand Sanitizer Work Center. Let’s add ‘Emily Dickinson’ and his availabilities who is a ‘Resource’ or ‘user’ working in Hand Sanitizer Resource Group.
Manage Availability is a feature That allows you to manage the available slots of the users on the shift planner. From this feature you can create a Resource Group, Resource and multi time slots.
1. Click on Manage availability Button
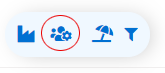
2. The screen shows
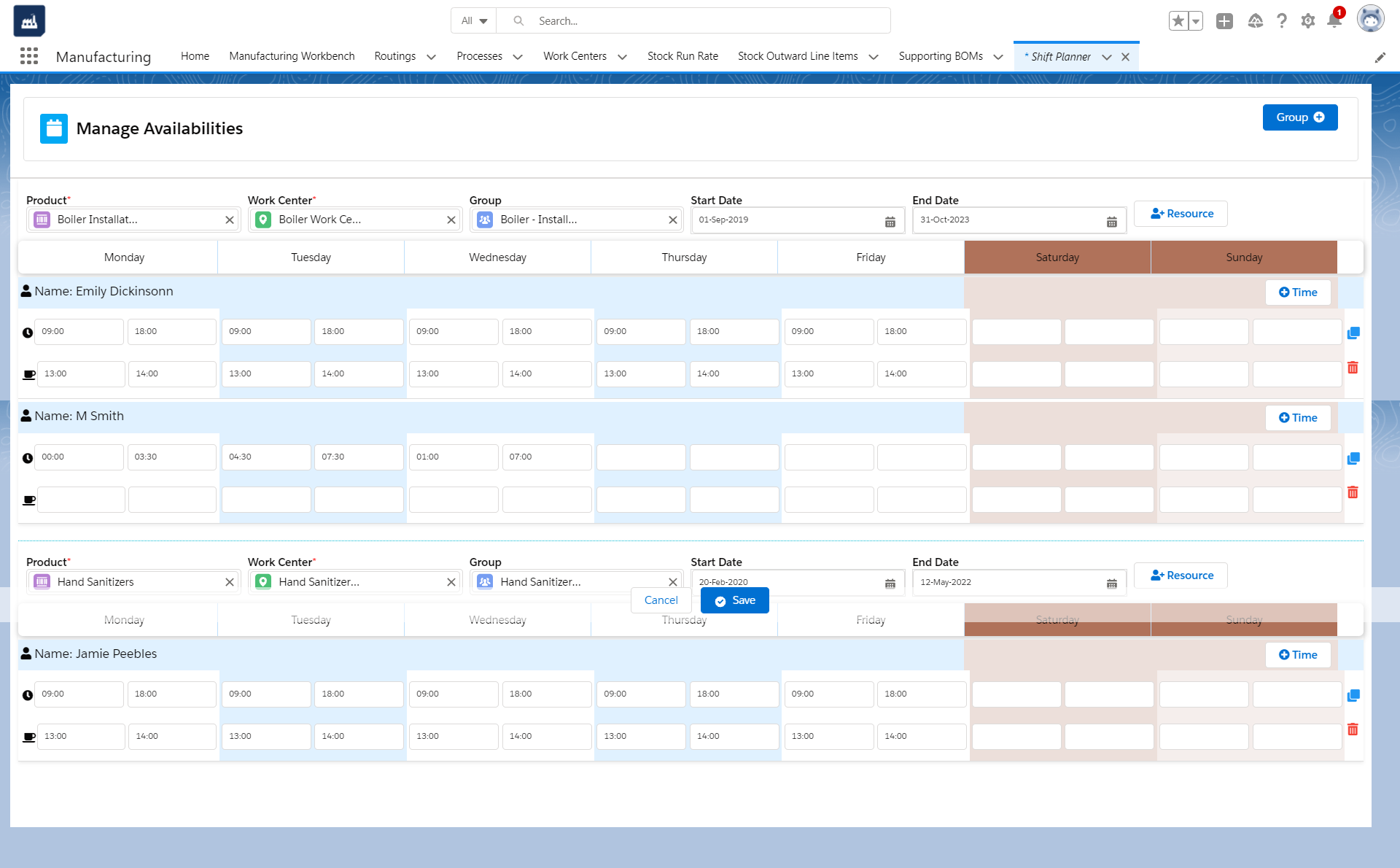
Enter the fields to manage availability of that particular ‘Product, Work Center, group and dates’.
3. Click on the ‘Group +’ Button.

4. Enter the Group Information for which you wish to add the new resource
5. Enter Product, Work Center, Group, Start Date, and End Date.
6. Select the Resource Name and then add the availability times as shown below.
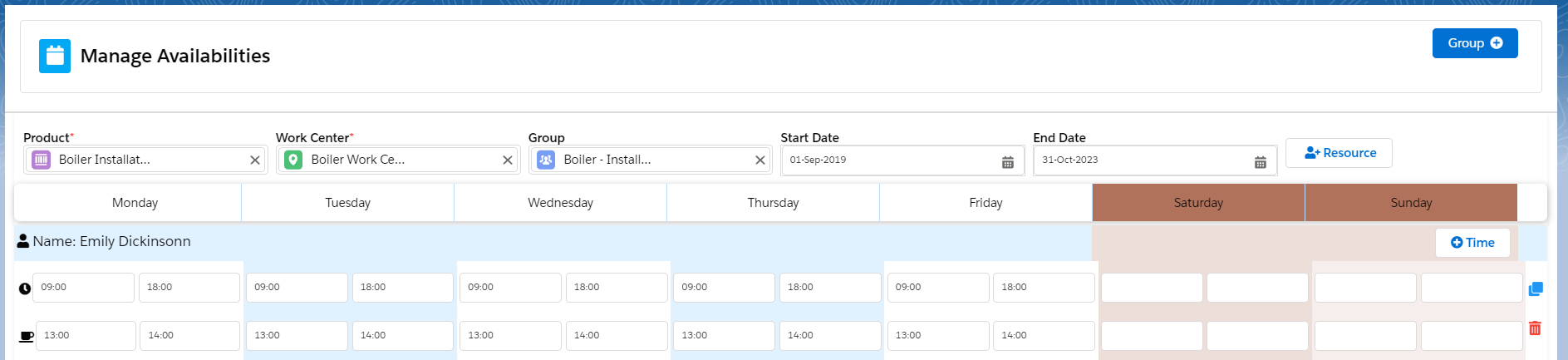
7. Click the ‘Save’ Button. A new Resource group and Resource will be created and it can be viewed on the shift planner screen.
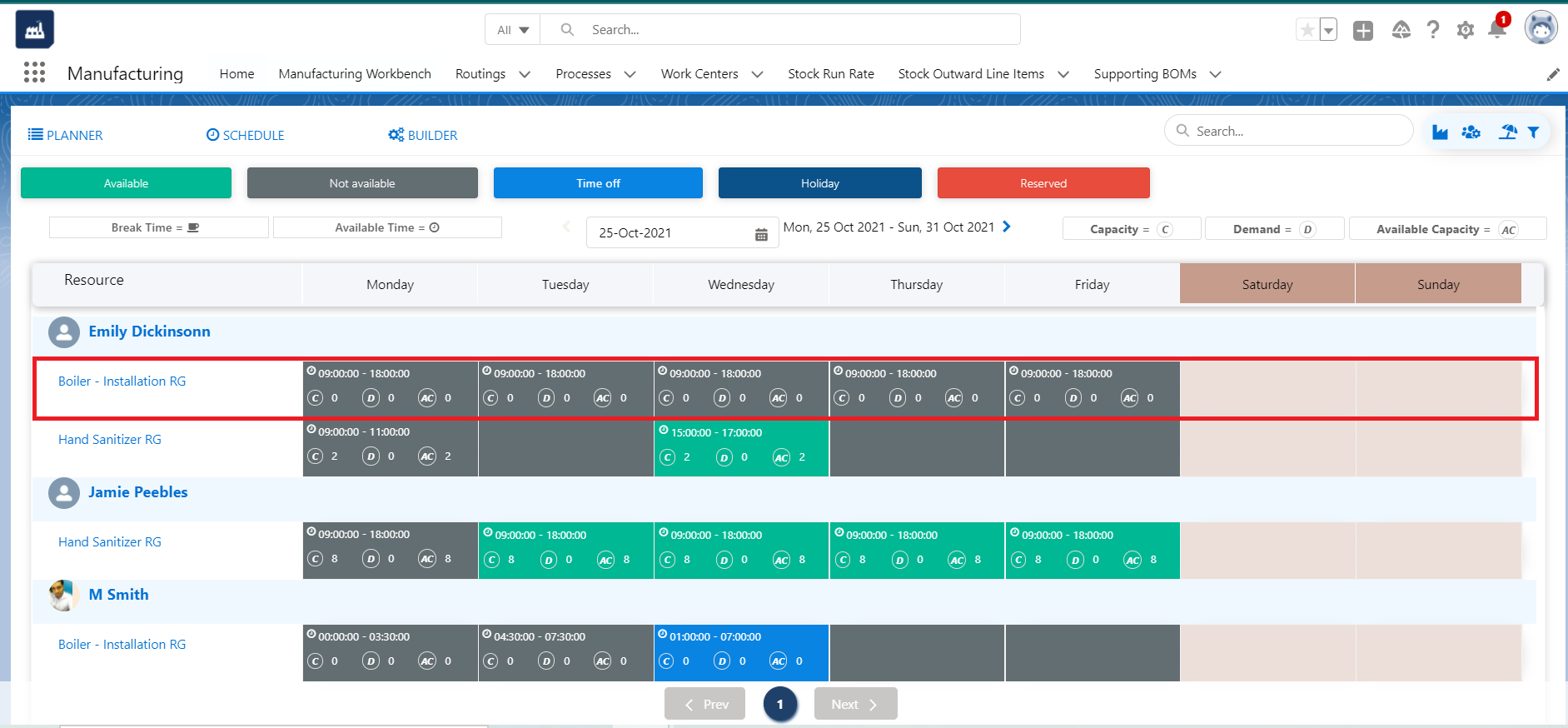
How to Manage Availabilities for Each resource
Instead of going to manage availabilities. You can also click the ‘Manage’ button from the time slots.
Let’s manage Emily’s Availability for Wednesday
1. On hover the Time slot. The below popup will appear.
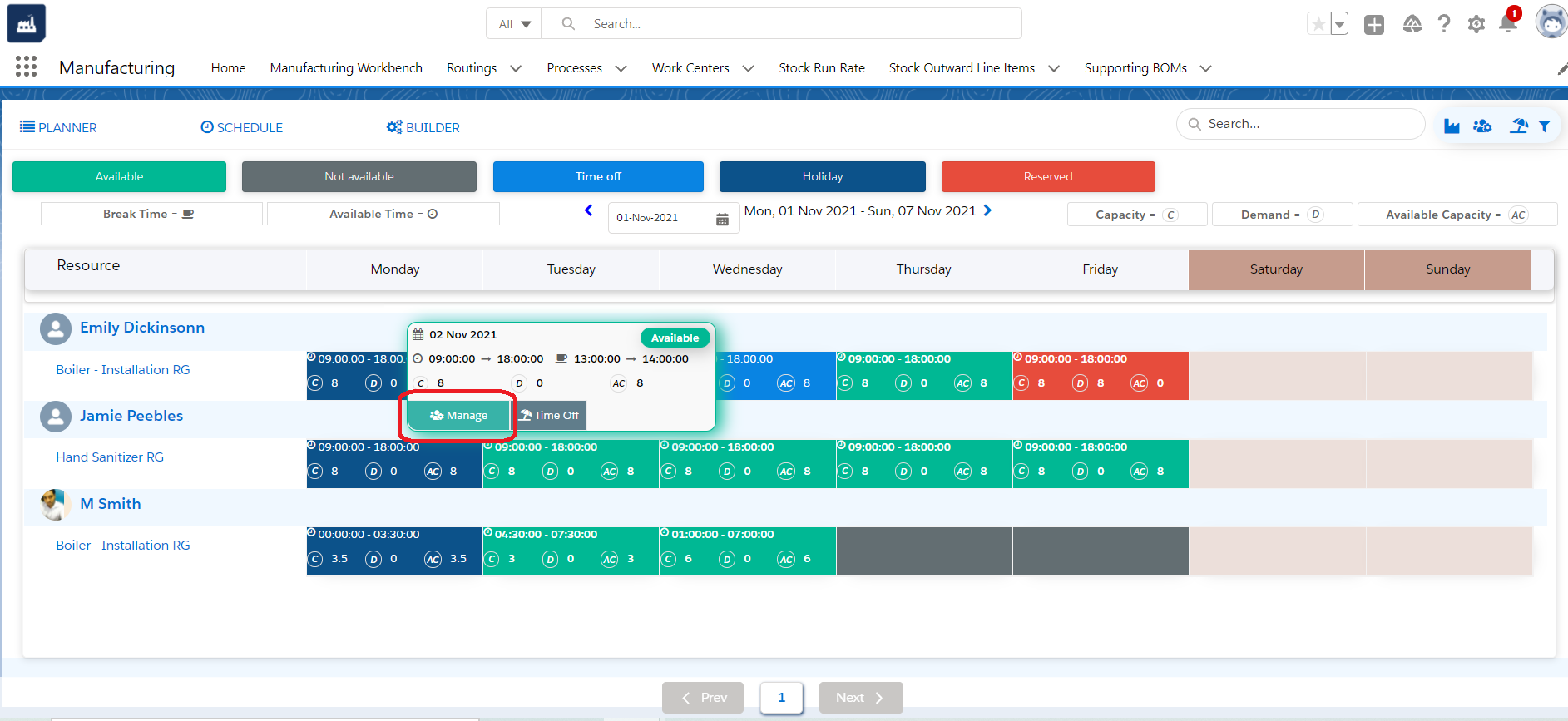
2. Click on the ‘Manage’ button. The next screen takes you directly to Availabilities Page where you can edit the Start and End time for any day.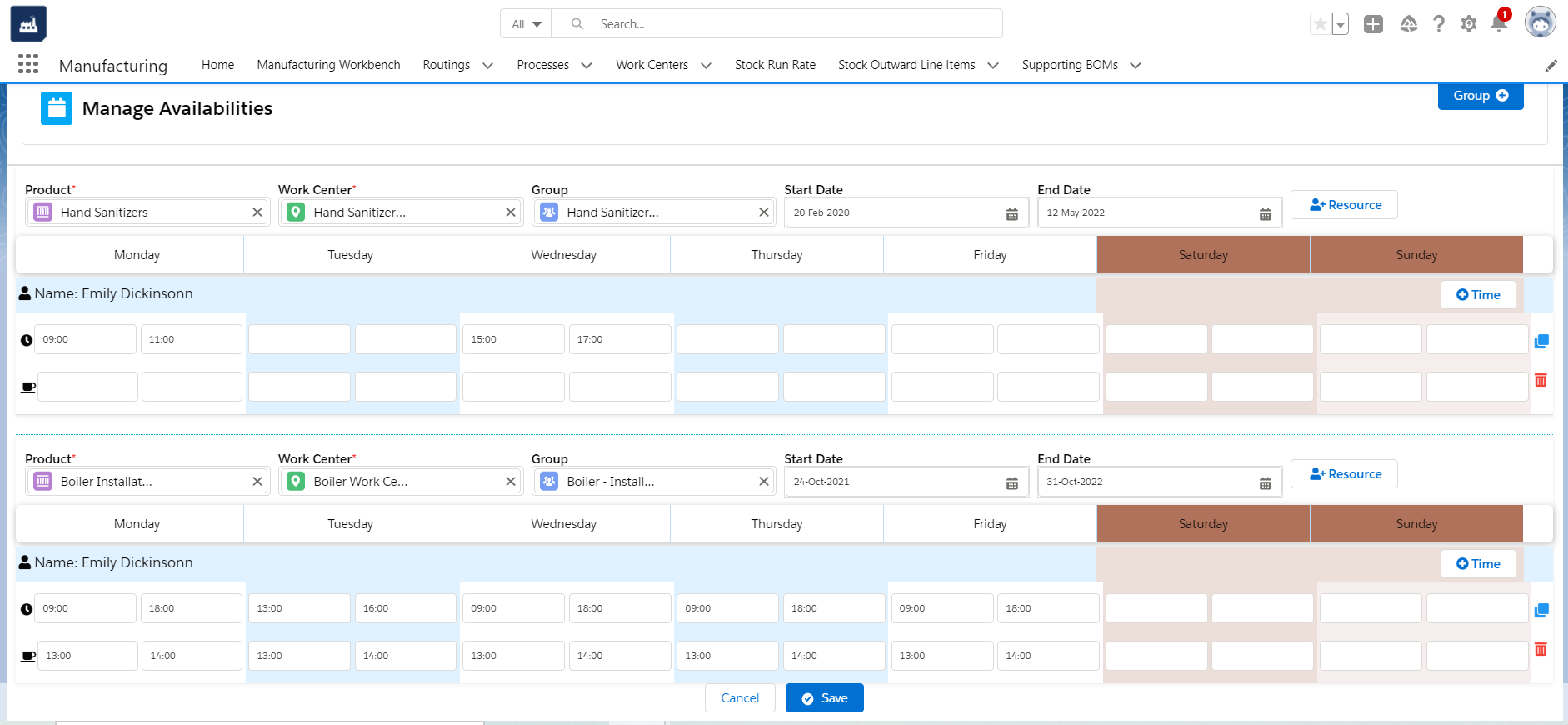
3. Once changes are made click the ‘Save’ Button.
How to create a ‘Time Off’
Emily has an urgent meeting to attend and she would be unavailable for Work. So she decides to create a Time off for that date and time.
Let’s Create a Time off for Emily for the same slot for Wednesday.
1. Click on the ‘Time off’ Button
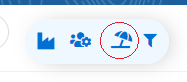
The time off screen appears.
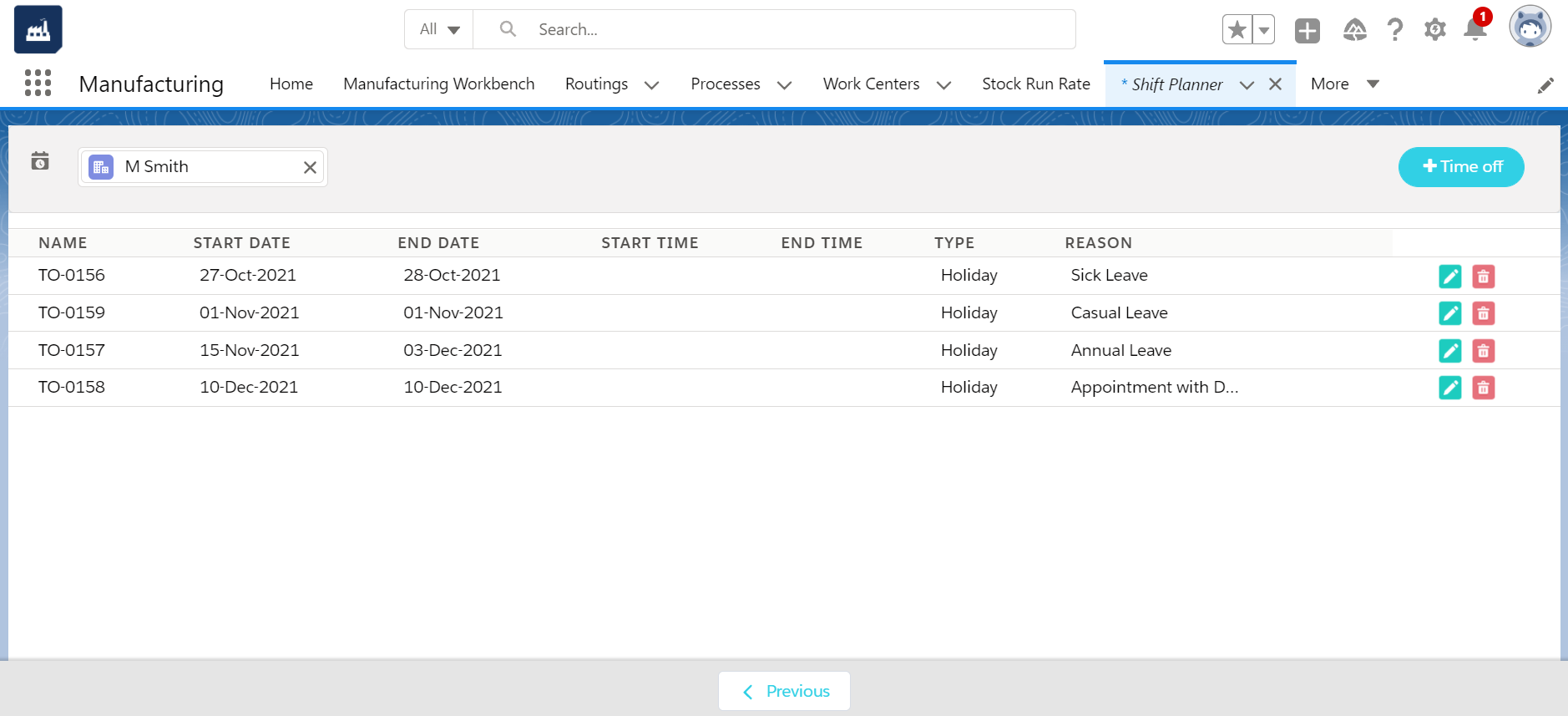
3. Click the ‘Time Off’ Button. And Enter the Details of Time off.
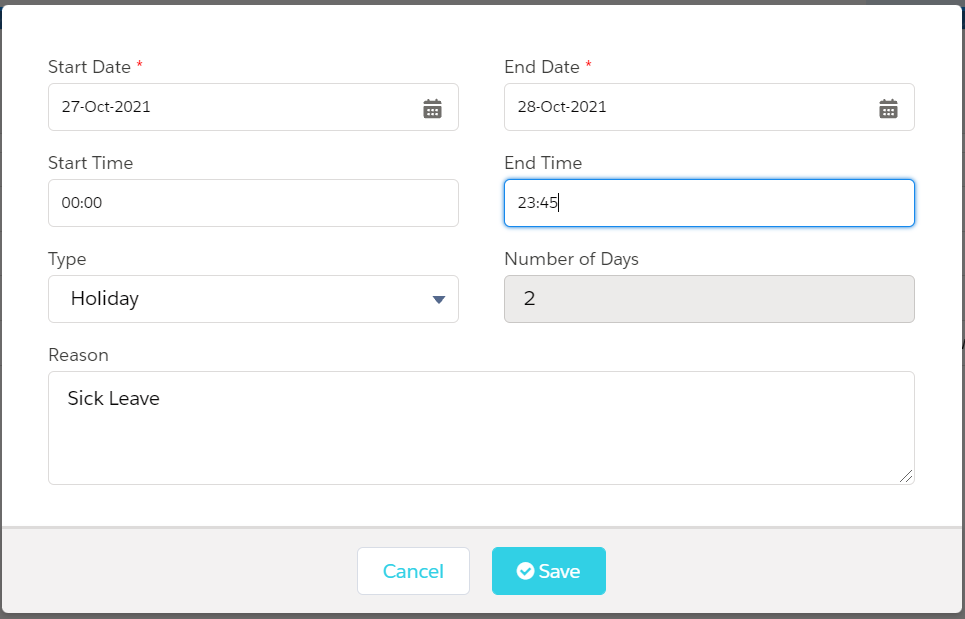
4. Click ‘Save’. A time off will be created for Emily and it can be viewed on the shift planner screen in section blue.
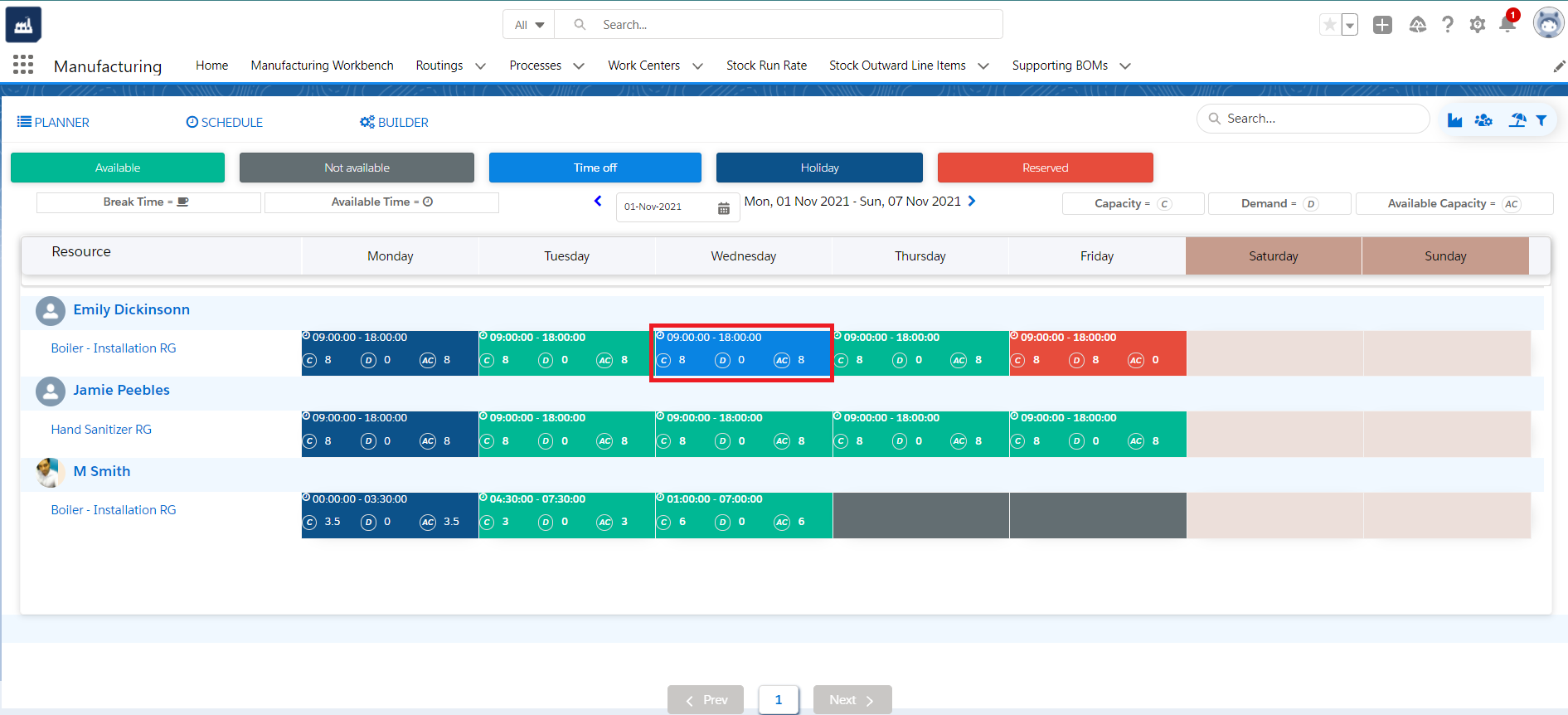
Time off can also be created by directly clicking on the time slot on the shift planner screen.
Click the ‘Time slot’. The pop-up shows
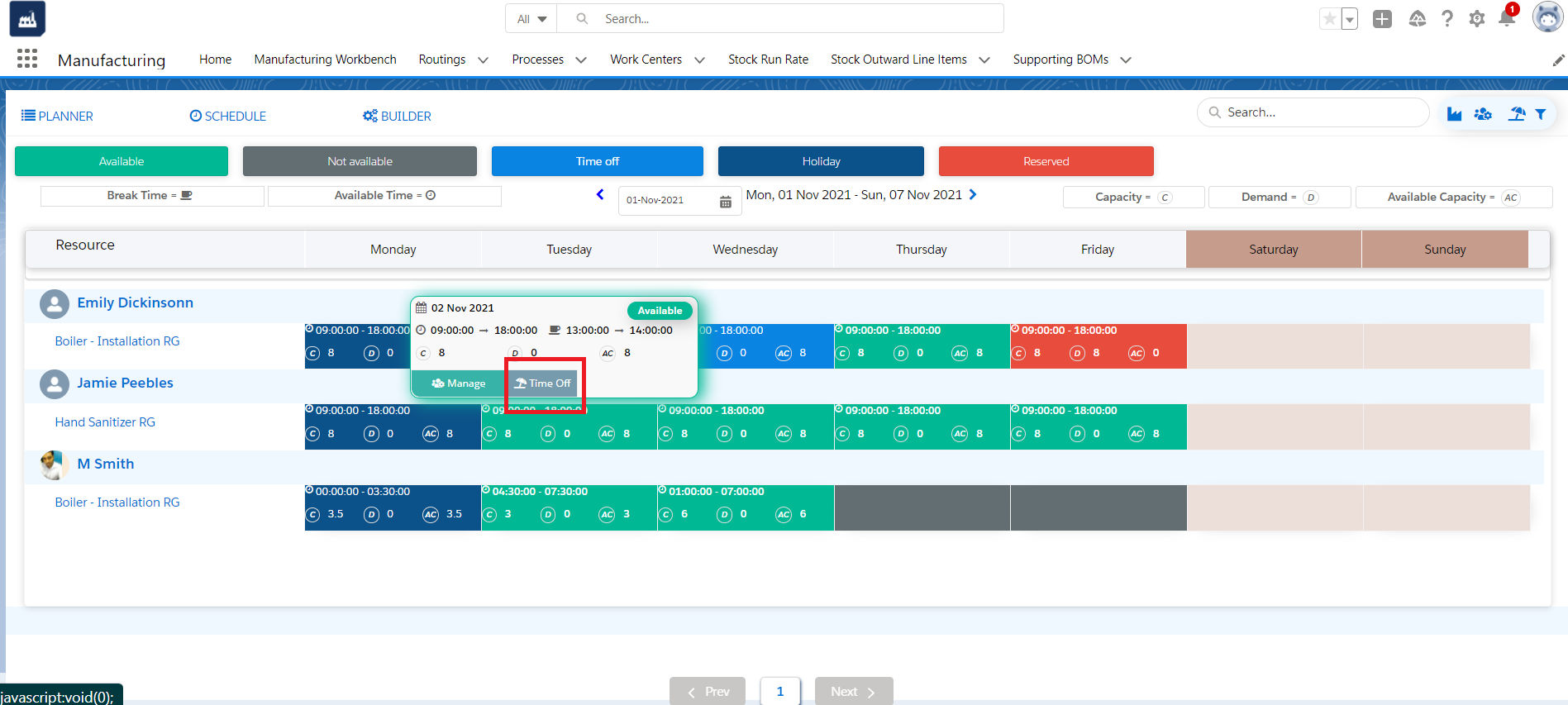
Click on the ‘Time off’ button and follow steps 1-4 from How to create time off.
How to filter Shift Planner
A supervisor opens shift planner and he looks for Emily’s resources to book her availabilities. He quickly finds using the filter icon.
Let’s find Emily’s shift schedule at the Boiler Work Center for the Boiler Installation Product.
Click on the filter icon.
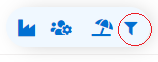
Enter the Product Name, Work Center. Emily’s resource Shows up.
How to find time slots for future dates
If you want to see the future availability of Emily.
1. Click on the calendar date icon/arrow button to show the available time slots in the future dates.

2. The next available time slots show up for future dates.