Service-Installations
Work Orders for Service/Installations
You can also create work orders for products that require service/installations manually by following these steps:
- Navigate to the Maintenance app > Maintenance Schedule
- Once in the Planner sub tab of Maintenance Schedule, you can track the capacity planning overview of the selected work center, a resource group or a resource.
- To create a new work order, click the “+Work Order” button located on the top right corner.
- Enter the Name of the work order and the Start and Expected Dates.
- If the work order being created is associated with a sales order, select “Sales Order.”
- Select the Product of type SST to maintain and select the type of work order
- Enter the Quantity, the Production Version and the Routing.
- Click the “Schedule Work Order” button to create the work order.
View and modify the process schedule
- On the scheduler subtab of the Maintenance schedule, view the Gantt chart of work orders, work centers, and resources upon selecting the view.
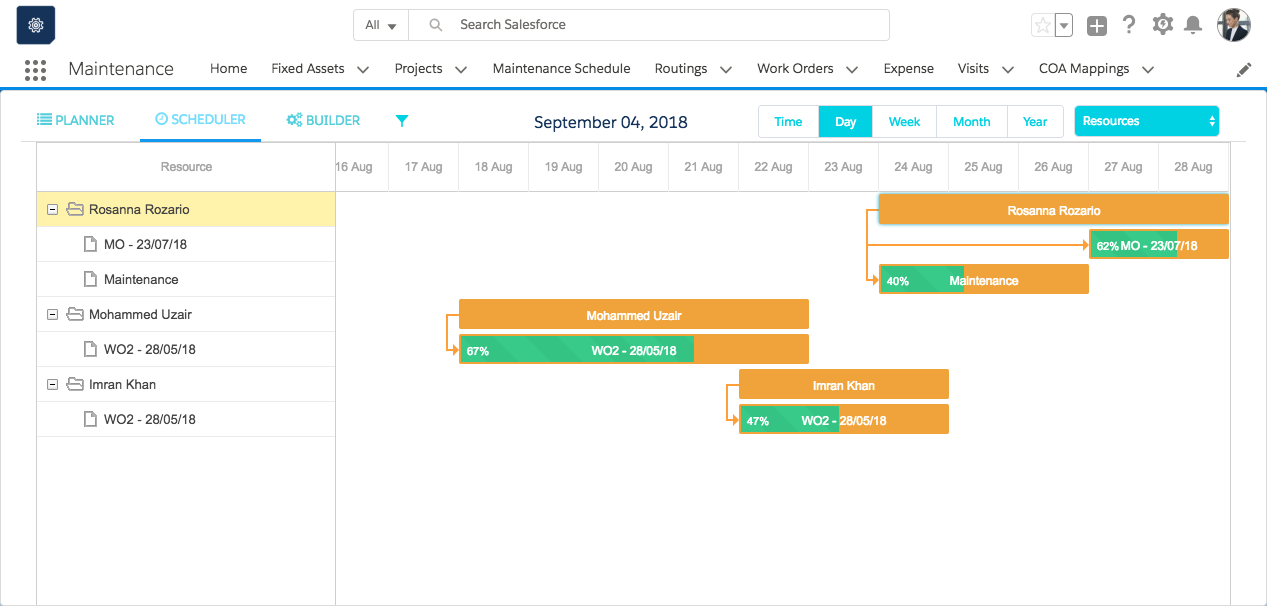
- To view the Gantt chart in various views like Time, Day, Week, Month and Year view, select the view options from the section above the Gantt chart.
- To reschedule the work order associated to the individual operation, simply drag and drop it the available new date/time. The changes are reflected in the work order record.
- To mark the percentage of progress of each work order, select the slider icon and drag it to display the progress.
- To make further changes to the work orders, double-click the work order you will be presented with a job execution page
- Click the work order, on the Job Execution, make the necessary changes and click the “Save” button.
Starting a work order
- To carry out the work order click on the Builder subtab of the maintenance schedule tab.
- Click the “Start” button to carry out the maintenance order.
- Click the work order under each process cycle to carry out the job execution of each Action/Task associated with the work order.
- Once in the Worksheet tab of Job Execution, you can track the Actions/Tasks that are already filled in and create a new Action/Task.
- To carry out the Action/Task, select the action/task and click the “Start” button. Once the action/task has been started you can pause, finish and stop the Action/Task.
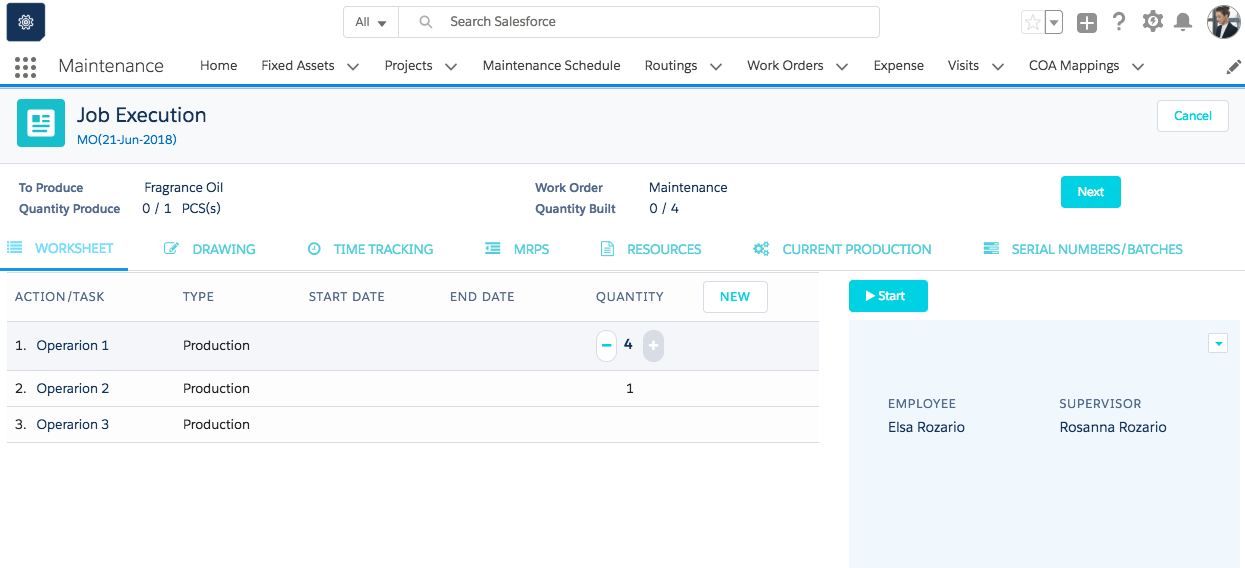
- To create an action/task for a specific work order, click the “New” button.
- To make further changes to the Action/Task select the down arrow on the right-hand side and click the “Edit” button.
- Click the “Save” button after making necessary changes.
- Click the “Previous” and “Next” button to view or start the Action/Tasks.
- To view the drawings of the action/task click the Drawings tab.
- The Time Tracking tab lets you track the time and duration of each Action/Task.
- Click the Resources tab to allocate the resource for the selected Action/Task.

