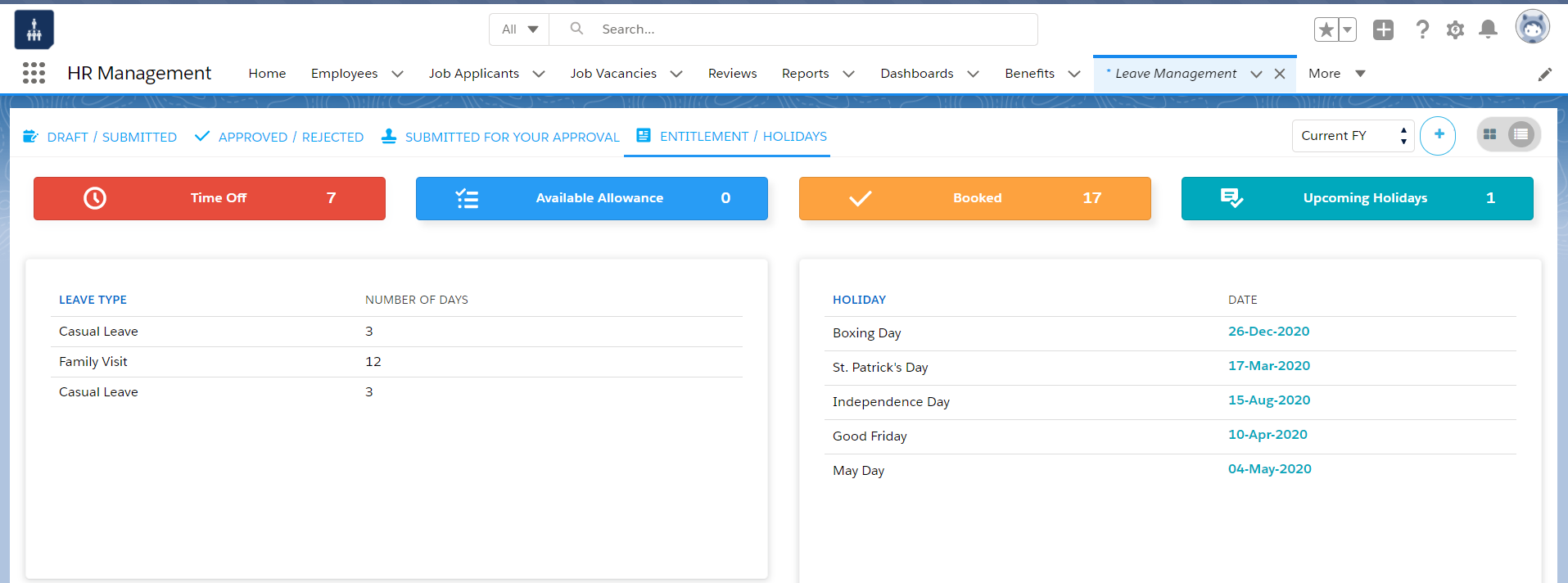Leave Management
Leave management systems helps employees to request time-offs from work, plan vacations and track holidays. Management can use the system to Approve or Deny leaves and maintain employee records.
ERP Mark 7’s Leave Management comes under HR Management App and encompasses Time offs, Leave entitlements, Available Allowance and Upcoming Holidays.
The Leave Management is specific to the employee and can be submitted for approval to the higher authorities. This helps you to track employee performance and reduce managerial time.
A Leave Management can be created in two methods:
- From the record level
- From the Leave Management Tab
From the record level
The steps below explain how to create a Leave request and move it from Draft status to Submitted.
1. Create a Leave request by navigating to Employee management app > Employee tab
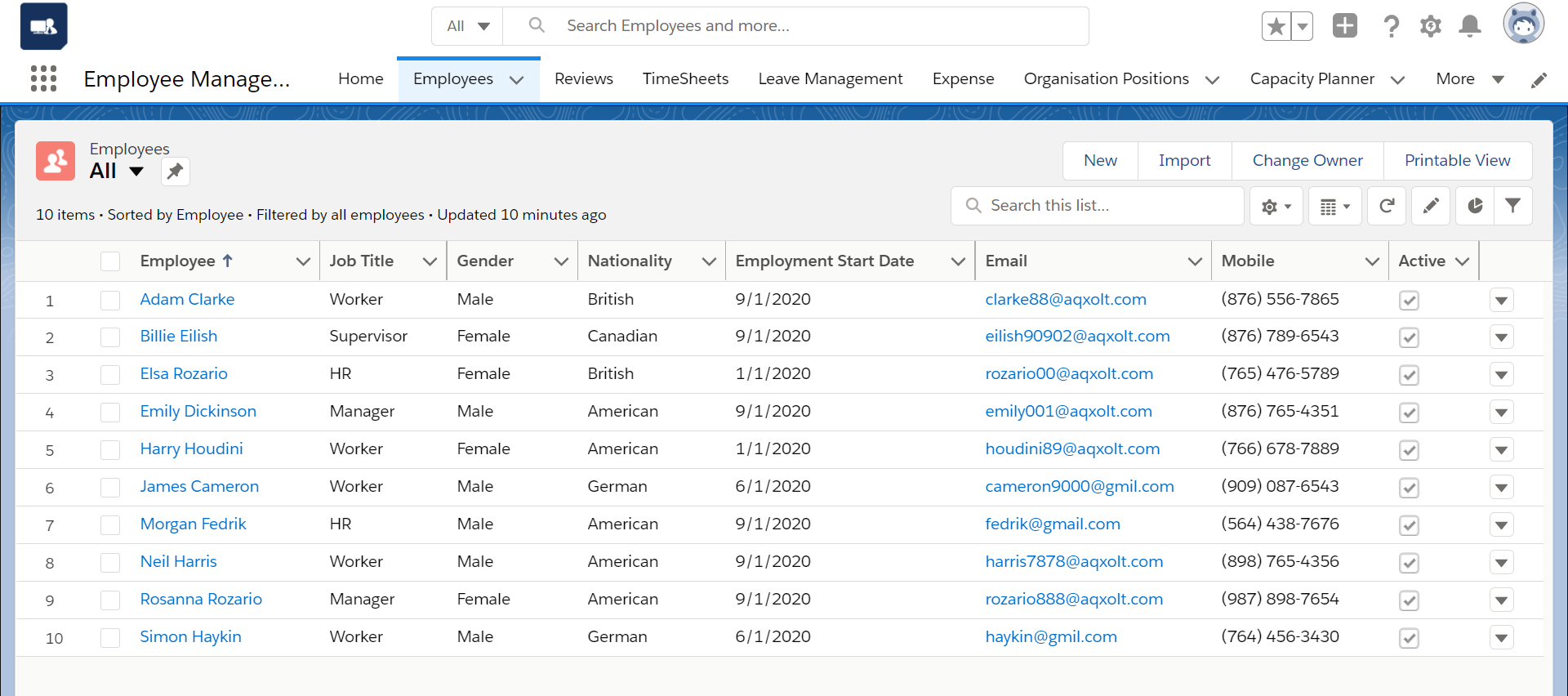 2. Select the employee for whom a Leave request needs to be created from the list of employees
2. Select the employee for whom a Leave request needs to be created from the list of employees
3. On the related list/tab scroll down to the Leave Requests (Employee) related list and click the ‘New’ button.
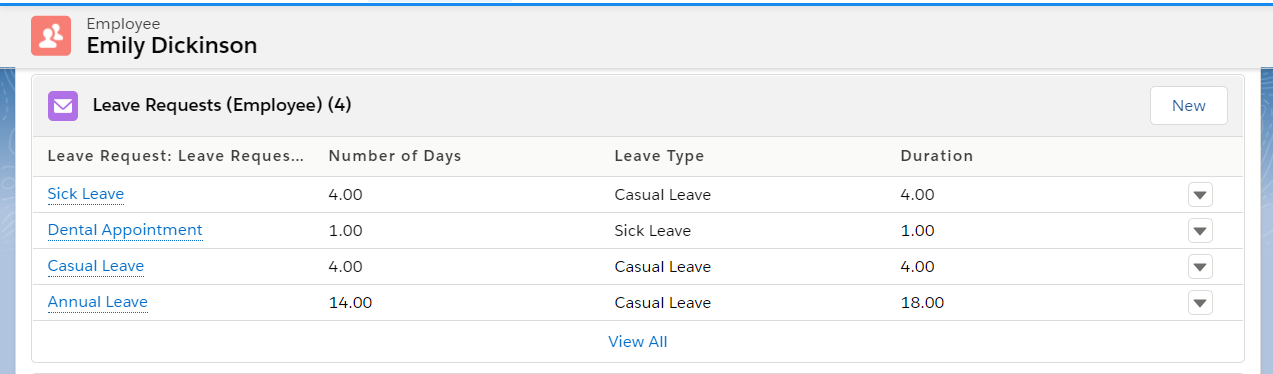
4. Enter the organization details, leave request name, select the leave entitlement and enter the approver details and leave request status. Administrators and other roles of an employee that act as approvers can see all the Leave requests submitted.
- A Leave request can be in different stages which can be easily understood by the following statuses.
- Click ‘Save’ to save the Leave Request
| Timesheet Status | Action |
| Draft | The leave request that is in the Draft state can be edited to make some corrections. When in the Draft state the number of leaves will not be deducted from the total available allowance. |
| Approved | When the leave request is approved by the work agent/ higher authority then it is marked “Approved” |
| Submitted | Once the employee is sure about his entries then they leave request can be moved to the submitted state seeking approval |
| Rejected | When the approver rejects the Leave request, the leave request can then be available for corrections and resubmission. |
Canceled
| An employee had created the leave request but later decided to cancel it then the leave request can be in a cancel state and this will increment the available leave allowance. |
Completed
| When a Leave request is in the completed state then it signifies that the applied leave has been taken. |
From the Leave Management Tab
Leave Management tab has two views for viewing the records:
- List View
- Grid View
List View
- On the Leave Management tab, you can view the list of all the leaves created in the list view.
- To filter out the records based on a particular Fiscal year or time period, you can select Current FY, To Date, Previous FY, Next FY, Previous 2 FY and view the list of records.
- To view the records which are draft, submitted, approved, rejected, or submitted for your approval or Entitlement/Holidays move to the respective sub-tabs.
- To view the Time Off the record, click on the record name.
- To edit the Time Off record, click on the edit icon and save the record after necessary changes are done.
- To delete the Time Off the record, click on the delete icon and click on ok.
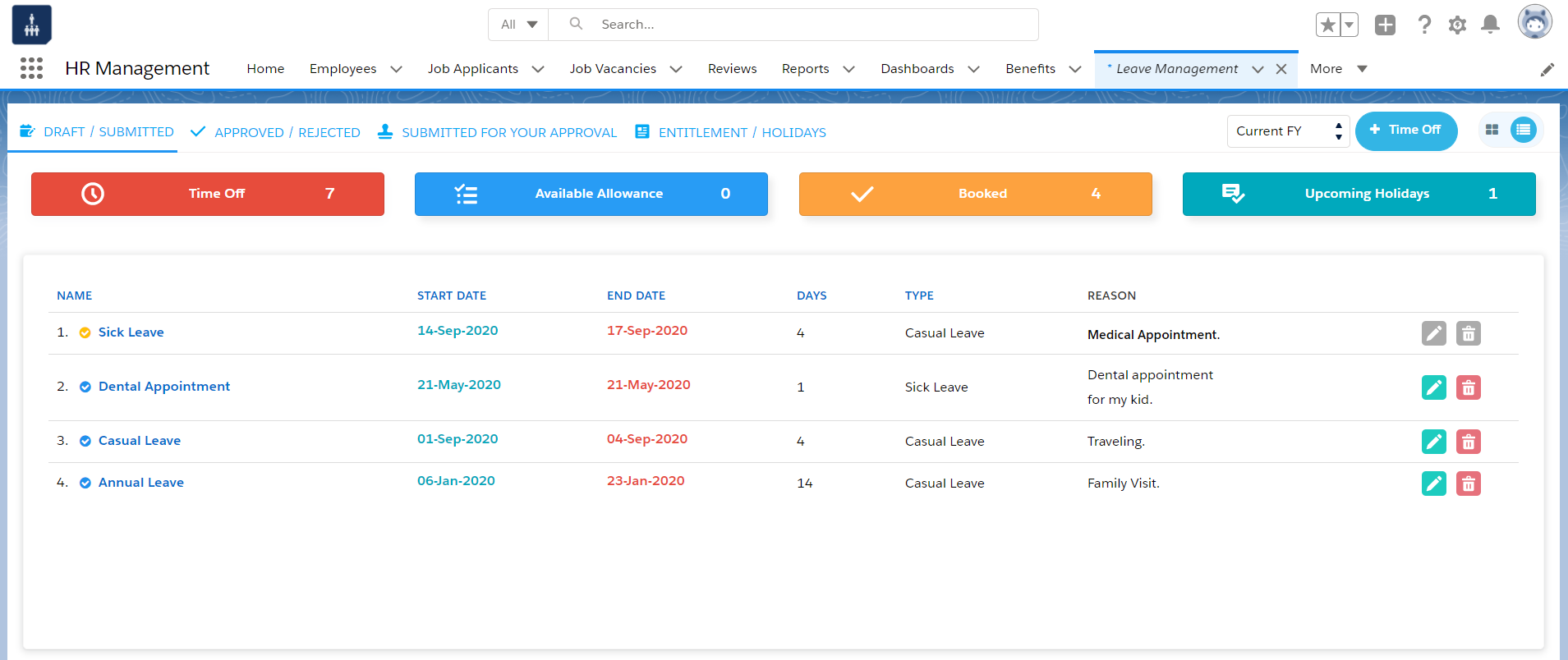 Grid View:
Grid View:
- On the Leave Management tab, you can view the list of all the leaves created in grid view.
- To filter out the records based on a particular Fiscal year or time period, you can select Current FY, To Date, Previous FY, Next FY, Previous 2 FY and view the list of records.
- To view the records which are draft, submitted, approved, rejected, or submitted for your approval or Entitlement/Holidays move to the respective sub-tabs.
- To view the Time Off the record, click on the record name.
- To edit the Time Off the record, click on the edit icon and save the record after necessary changes are done.
- To delete the Time Off the record, click on the delete icon and click on OK.
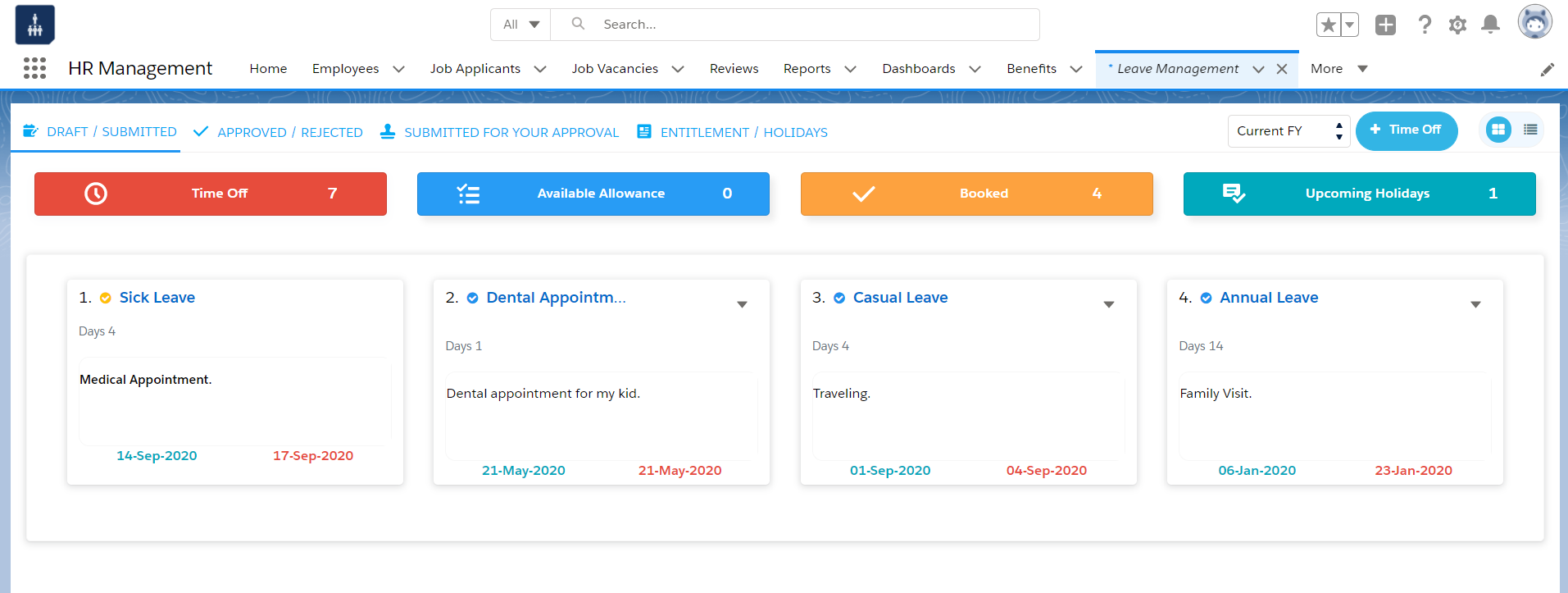 Fields to Note:
Fields to Note:
| Name | Description |
| Time Off | This indicates the already taken leaves |
| Available Allowance | Indicates the total available leaves for the calendar year. |
| Booked | Indicates the number of booked leaves (In Approval stage) |
| Upcoming Holidays | Indicates about the National/Organisation-defined holidays for the calendar year. |
| Book Time off | This is to create a new leave request |
- Click the “+Time Off” button to create a new Time Off record for the logged-in user.
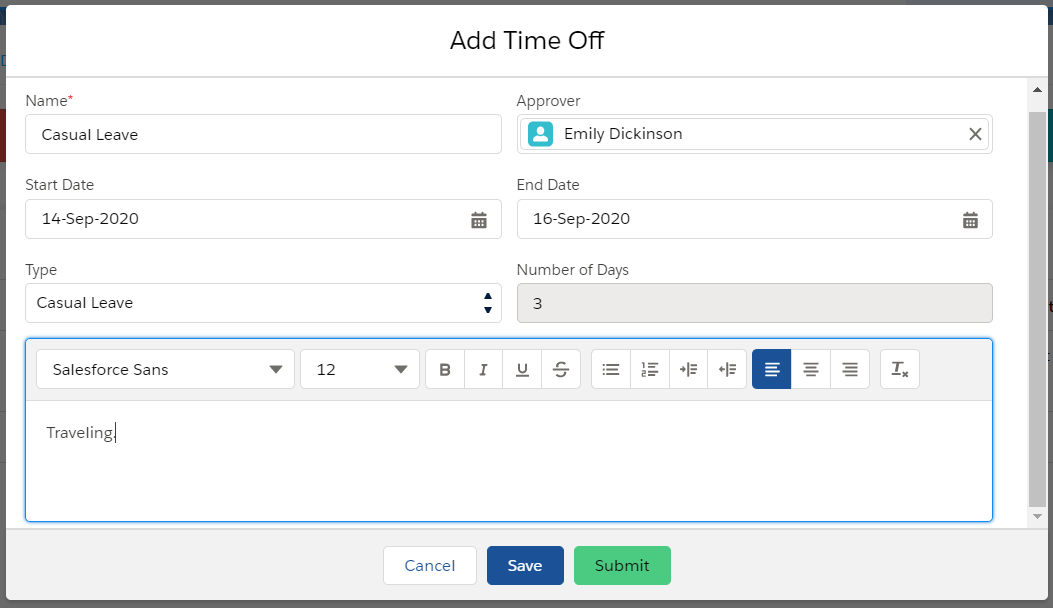
- Enter the name for the Time Off the record.
- Every Time Off will be in “Draft” status until the user is ready to submit it to the approver. Select the approver who is authorized to review the Time Offs and decide whether to approve or reject the Time Off.
- Enter the Start Date and End date which calculates the number of days the Time Off is being created.
- Select the Type of Time Off indicating whether type of leave you’re opting for.
- Mention the reason for the Time Off being created and clicking on save creates a record with Draft status.
- Clicking on the submit button submits the leave request record for approval.
All the leaves of status Draft and Submitted will be listed under the Draft/Submitted/Rejected Leaves section as shown below
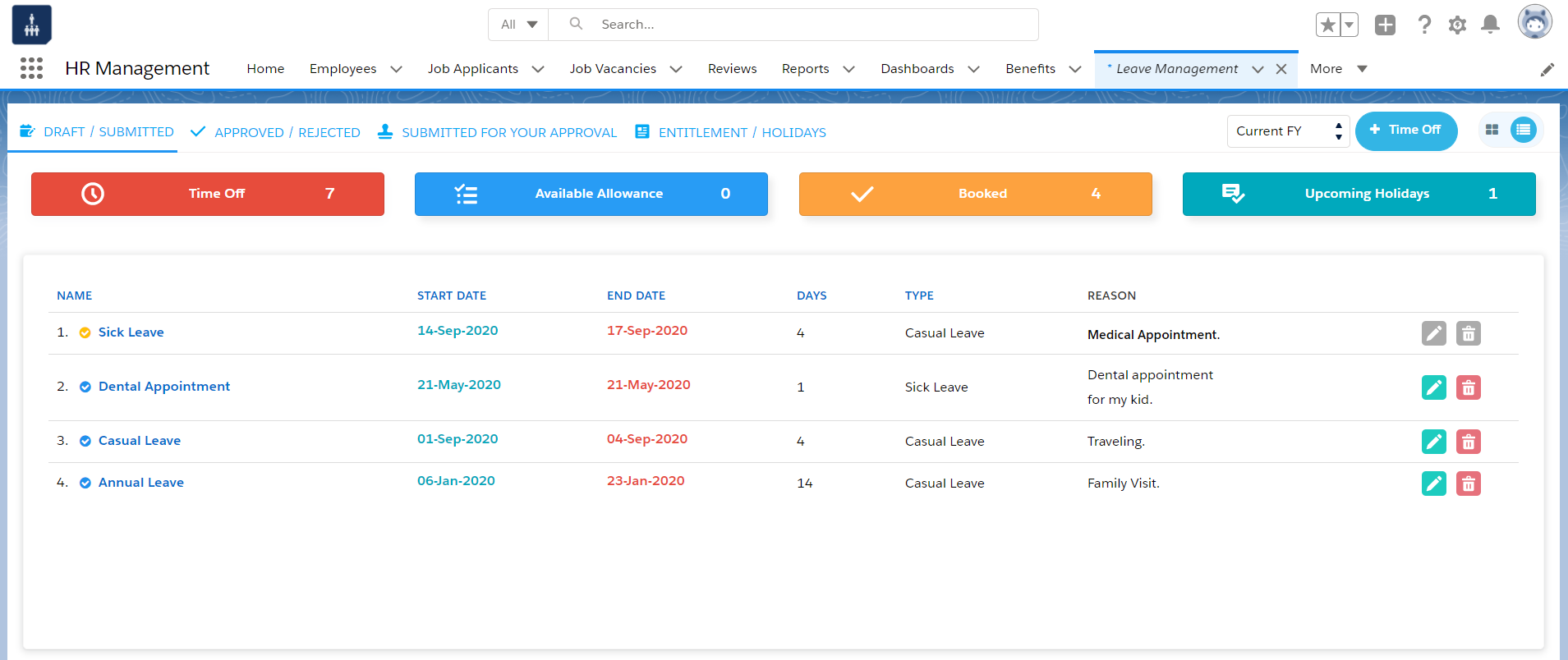 Submitted Leaves cannot be edited or deleted, the leaves with Draft and Rejected can be Deleted or edited for submission.
Submitted Leaves cannot be edited or deleted, the leaves with Draft and Rejected can be Deleted or edited for submission.
Approved/Rejected Leaves:
Once the Leave is approved or rejected by the approving authority or the Approver, it will be listed under the Approved/Rejected Leaves section.
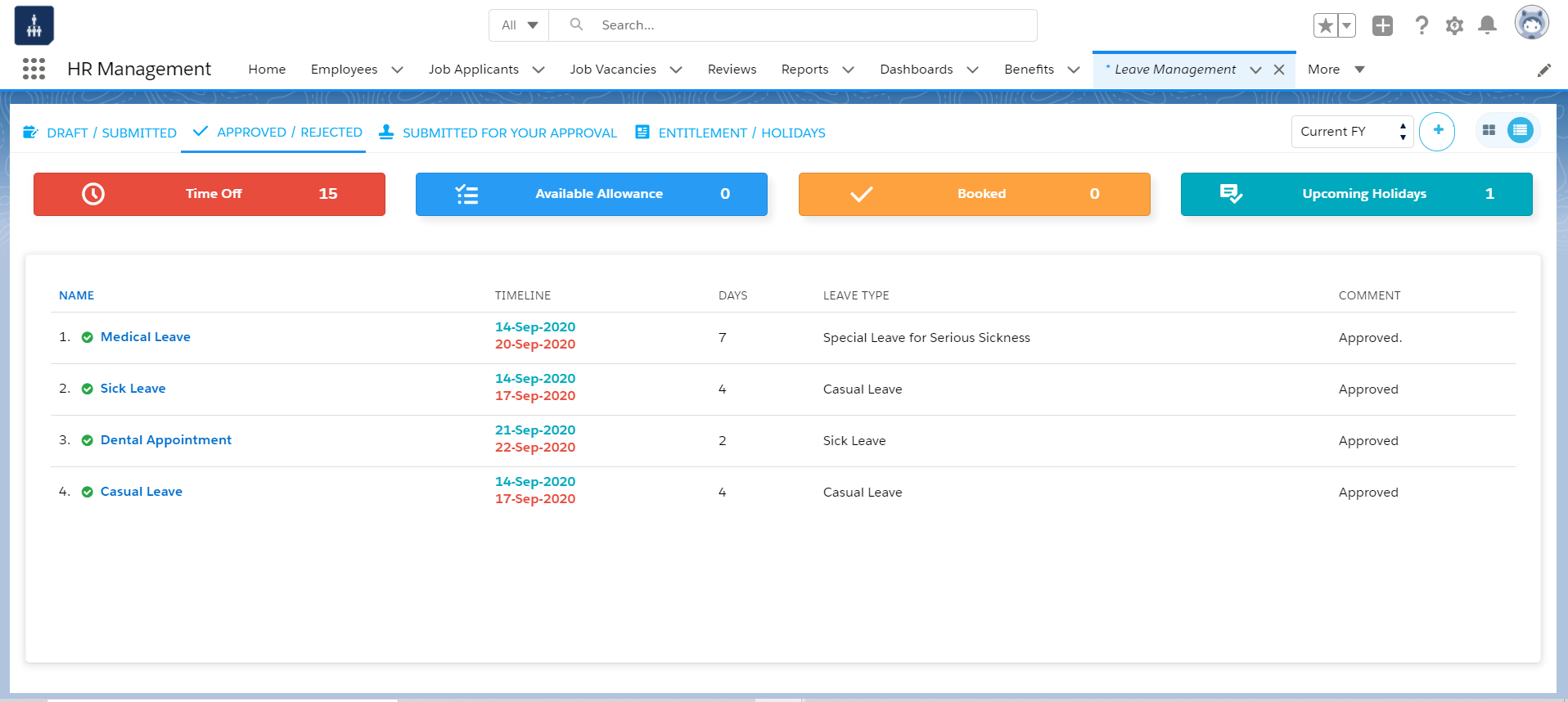 Submitted for your Approval
Submitted for your Approval
If you have employees working under you and you are the Approval Manager of their leaves then all the submitted leaves will be listed under the Submitted for your Approval section as shown below.
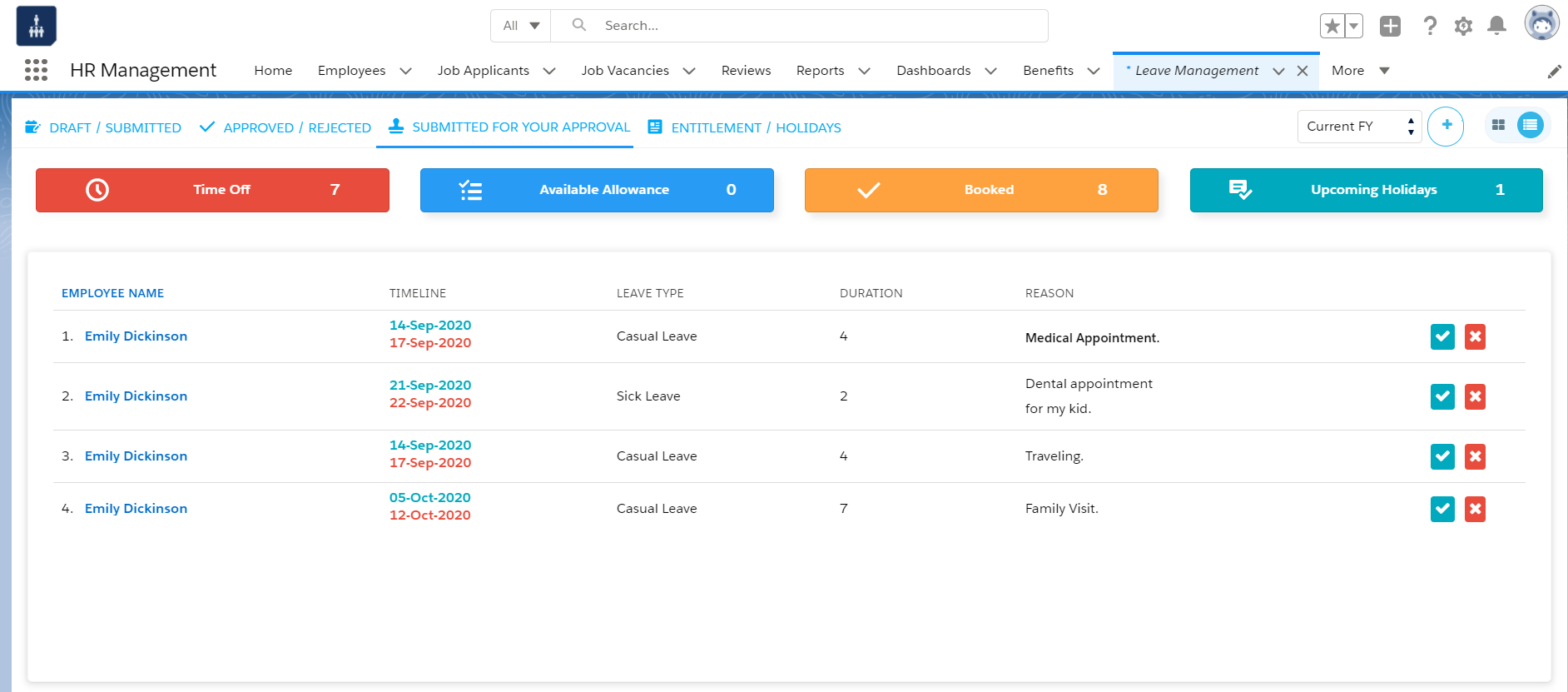 Leave Entitlement
Leave Entitlement
The Leave Entitlement section indicates all the leaves entitled by the organization such as Casual leave, Sick leave, Maternity, etc, and others that can be defined here and the number of days assigned for each leave type.
The Holidays section indicates all the National/Organisation level holidays defined for the current fiscal year, next fiscal year, previous fiscal year, and previous 2 fiscal years.