Bank Reconciliation
Estimated reading: 2 minutes
1172 views
Generally, every organisation operates its finances with at least one bank account. An organisation can have one or more bank accounts operating on multiple currencies. An organisation makes daily, weekly or monthly deposits depending on the nature of the business. The deposits could be in the form of cheques, cash or credit/debit card receipts. Aqxolt ERP’s Bank Reconciliation ensures that payments of any form are processed and deposited in the bank.
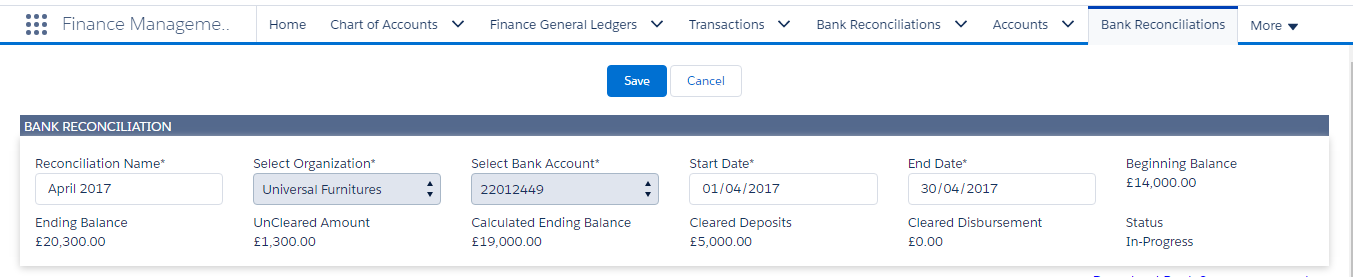
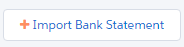
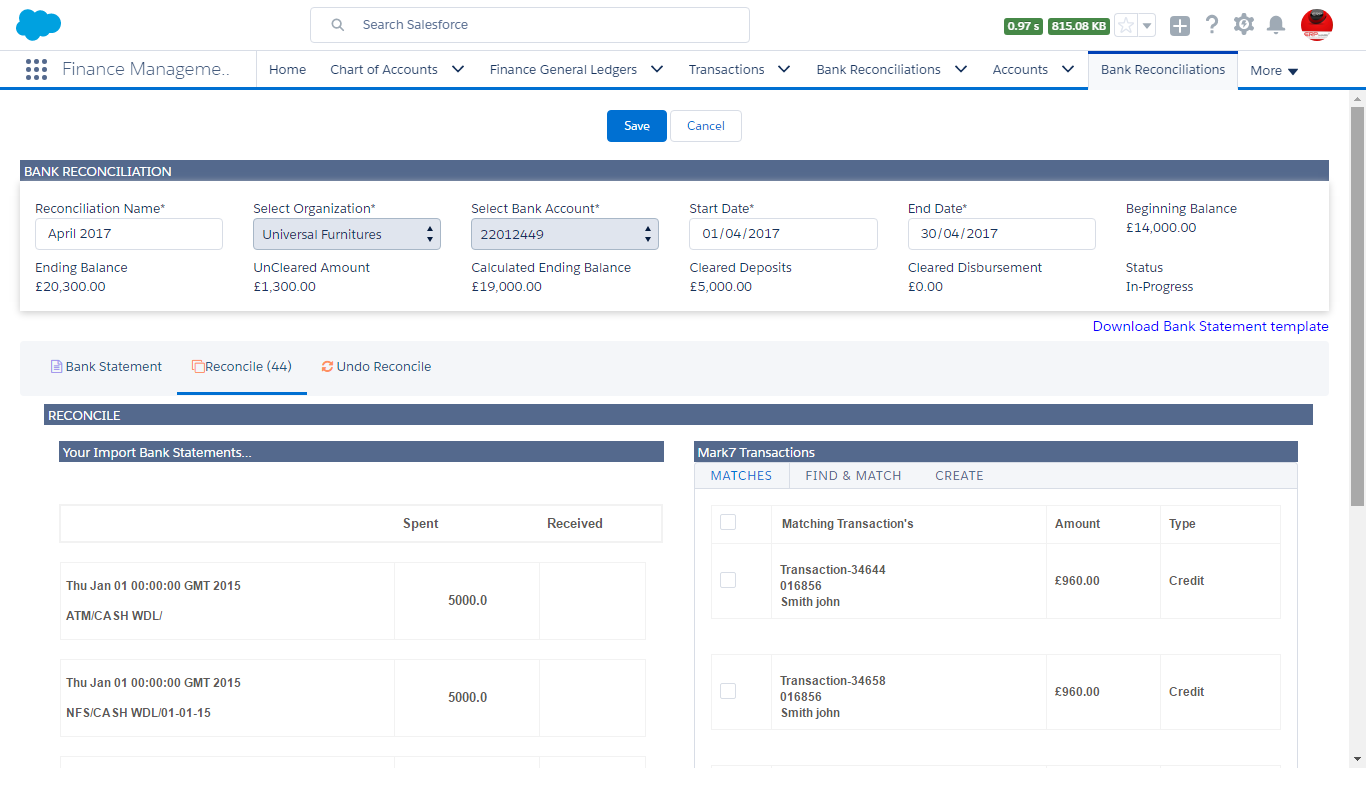
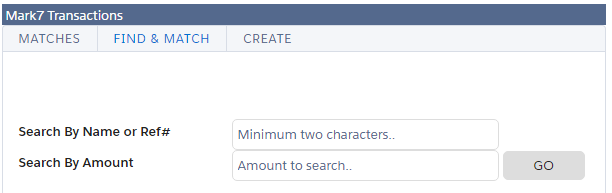
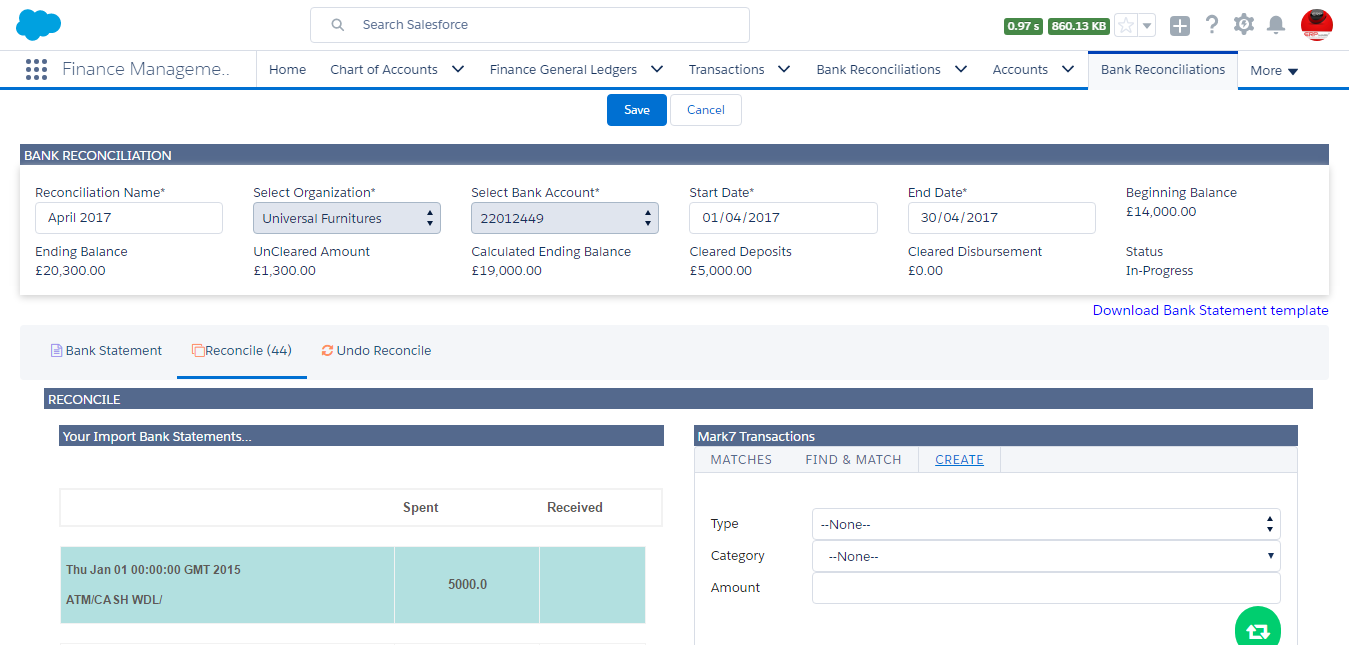
Reconciliation of Bank Records:
- Navigate to the Finance Management app > Bank Reconciliation
- Enter the Reconciliation Name for identification.
- Select the organisation and the bank account associated with the organisation.
- Enter the start and end dates for reconciling the journal entries of the specified period.
- Click the “Save” button to create a bank reconciliation for the organisation.
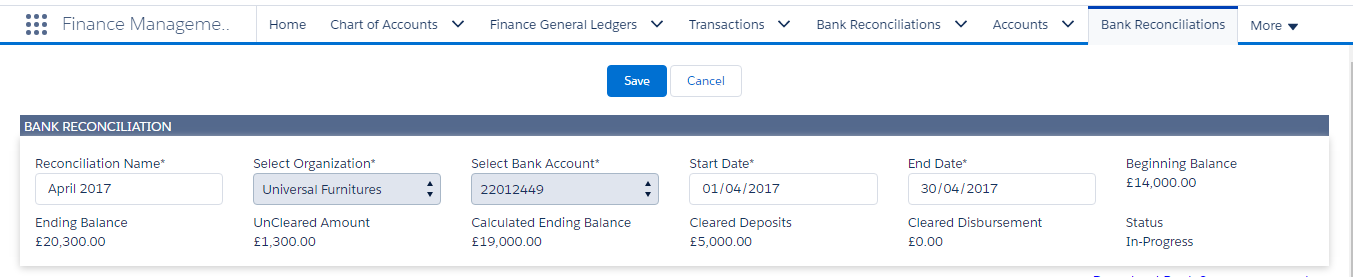
- Download the bank statement template.
- Click the “Import Bank Statement” button and select the bank statement to reconcile. (Note that the bank statement should be in .csv format.) The bank statement entries will appear in the section below.
- Click the “Reconcile” tab to begin the bank reconciliation for the specified period.
- Click the bank statement entry on the left-hand side and find its match on the right-hand-side transactions section.
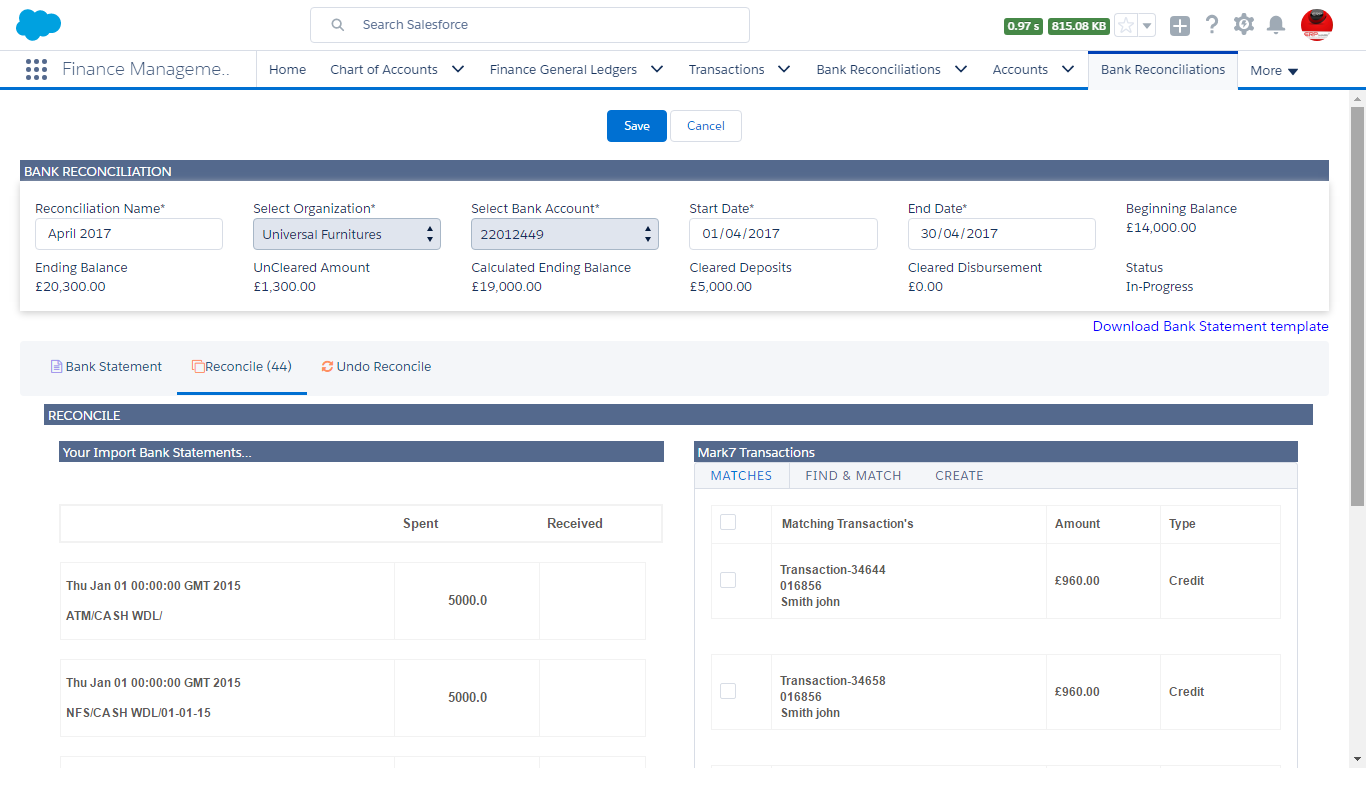
- Click one or more transactions for each bank statement entry and click the “Reconcile” button.
- To find and match the transactions, click on the “Find & Match” tab in the transactions section on the right-hand side.
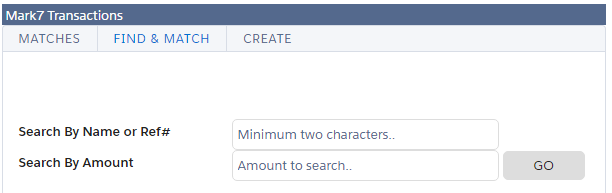
- Search the transactions by entering at least two characters of the transaction name or reference number. Also, you can search by entering the amount. Click the “Go” button to find the match.
- To create the transaction, click the “Create” tab and select the payment type. Enter the category and amount, then click the “Reconcile” button.
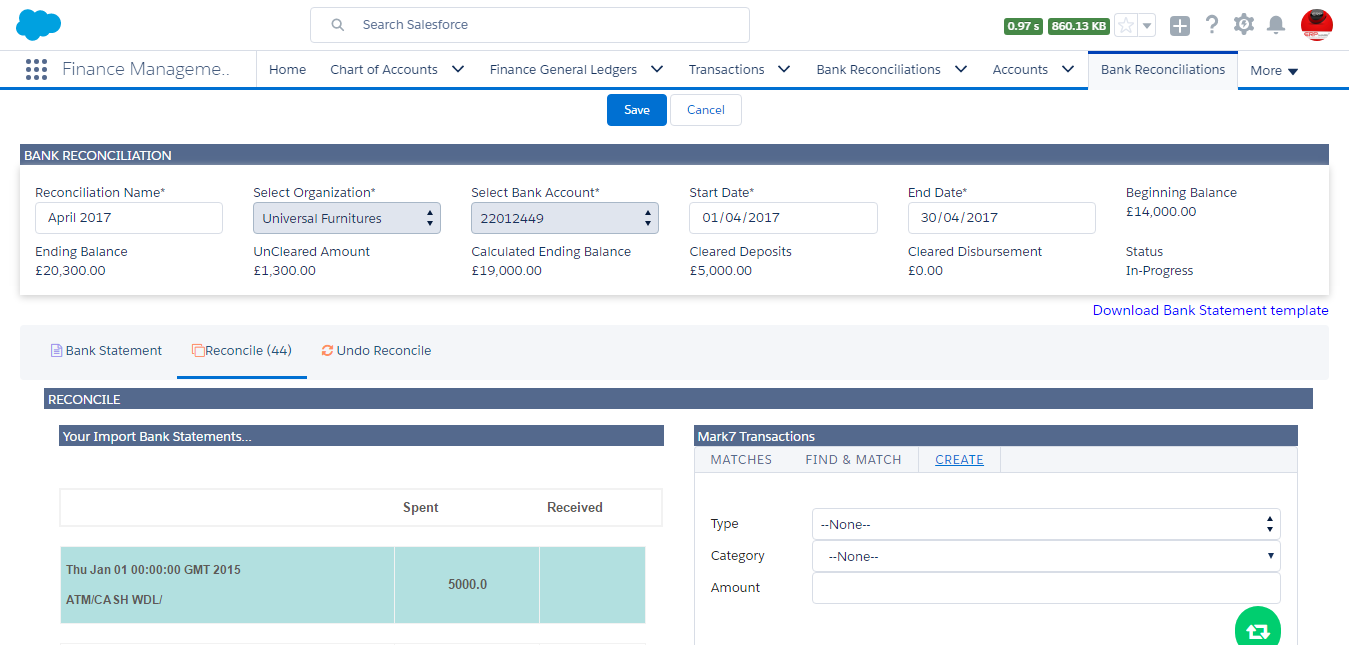
- To undo the reconcile, click the “Undo Reconcile” tab. Then click the undo button under the “Actions” section.


