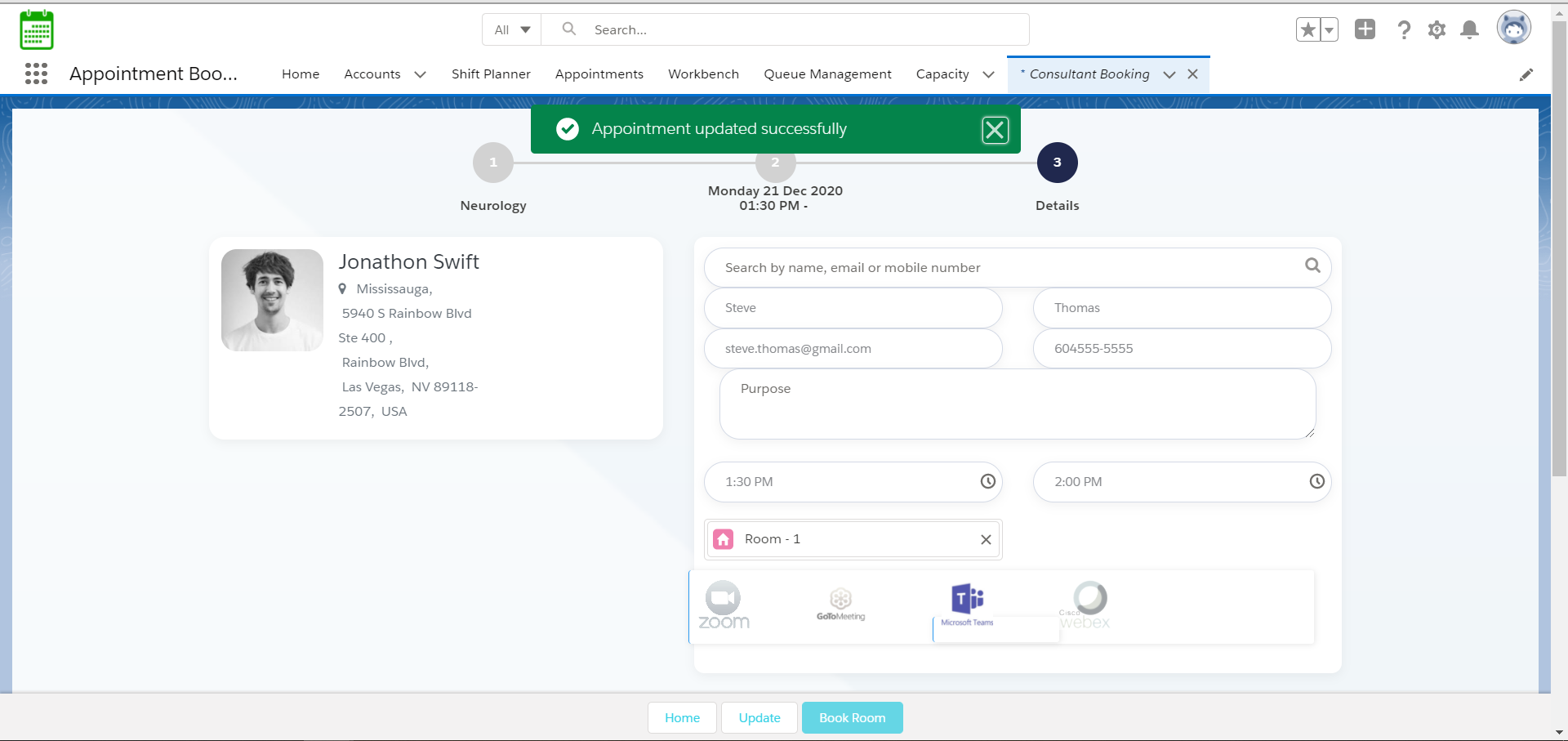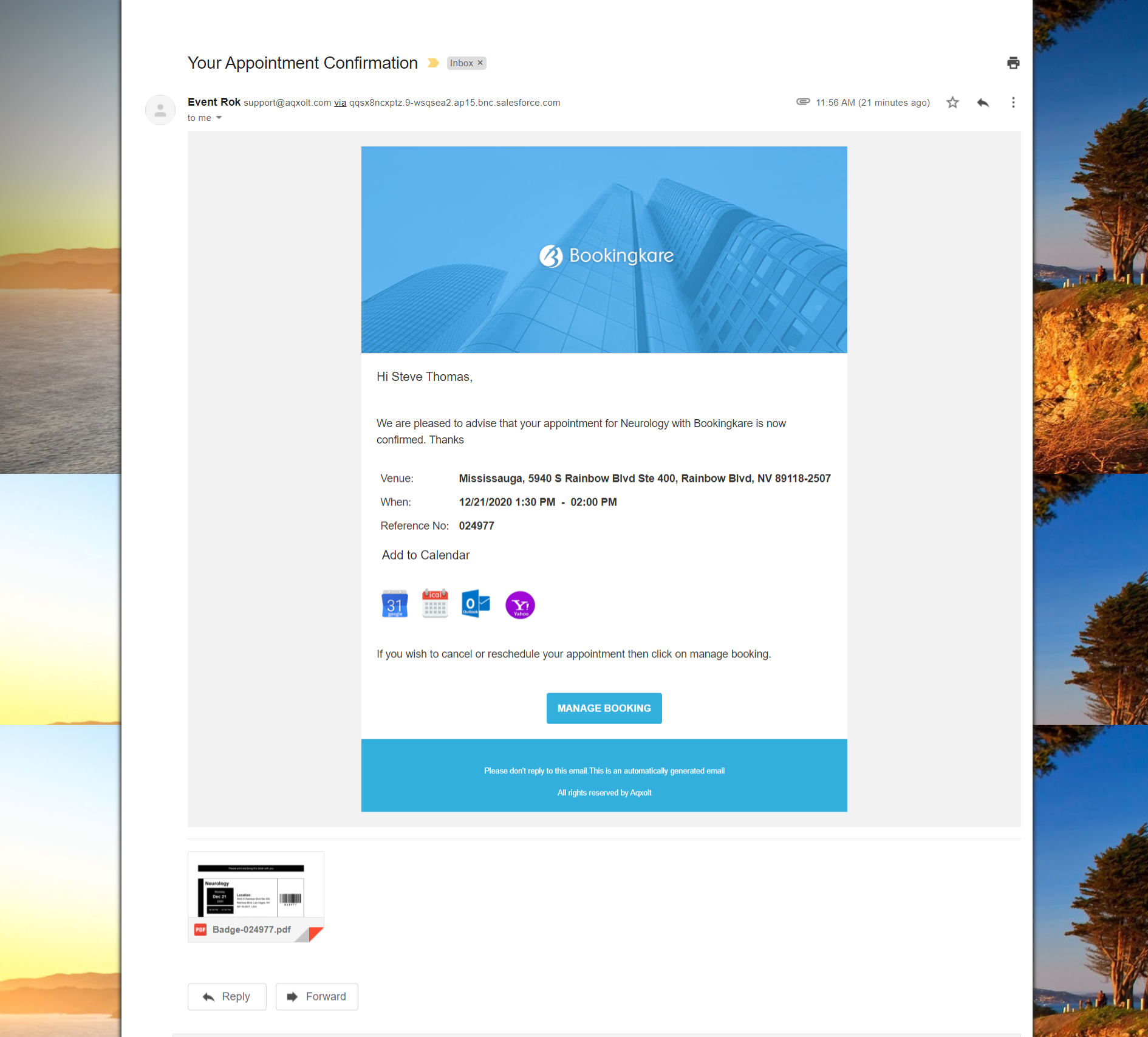Consultant Booking
A consultant booking system lets your client view the expert’s real-time availability for the services in different locations. This mainly focuses on showing the nearest location available for clients to book an appointment. The client can book the appointments from anywhere, anytime using any device.
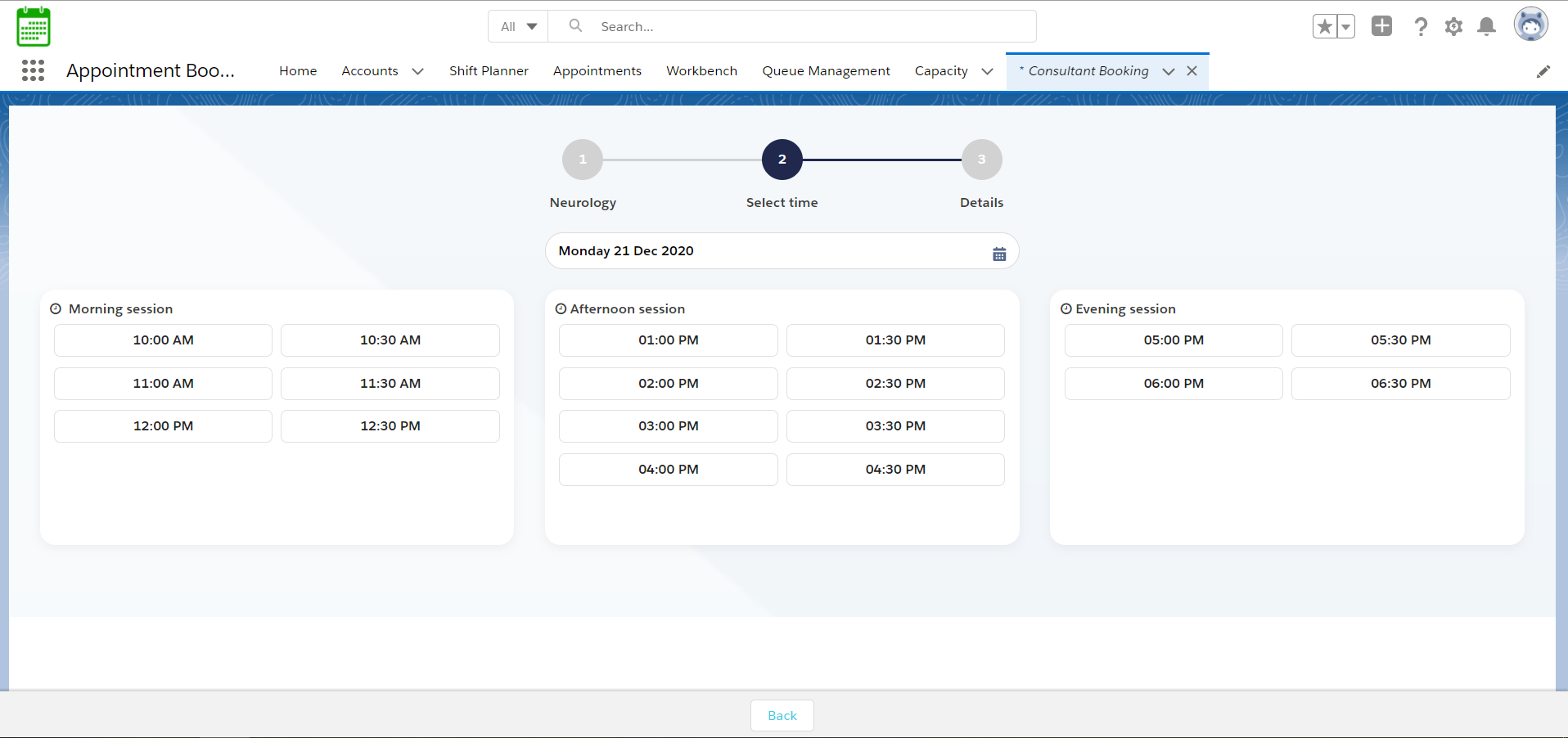
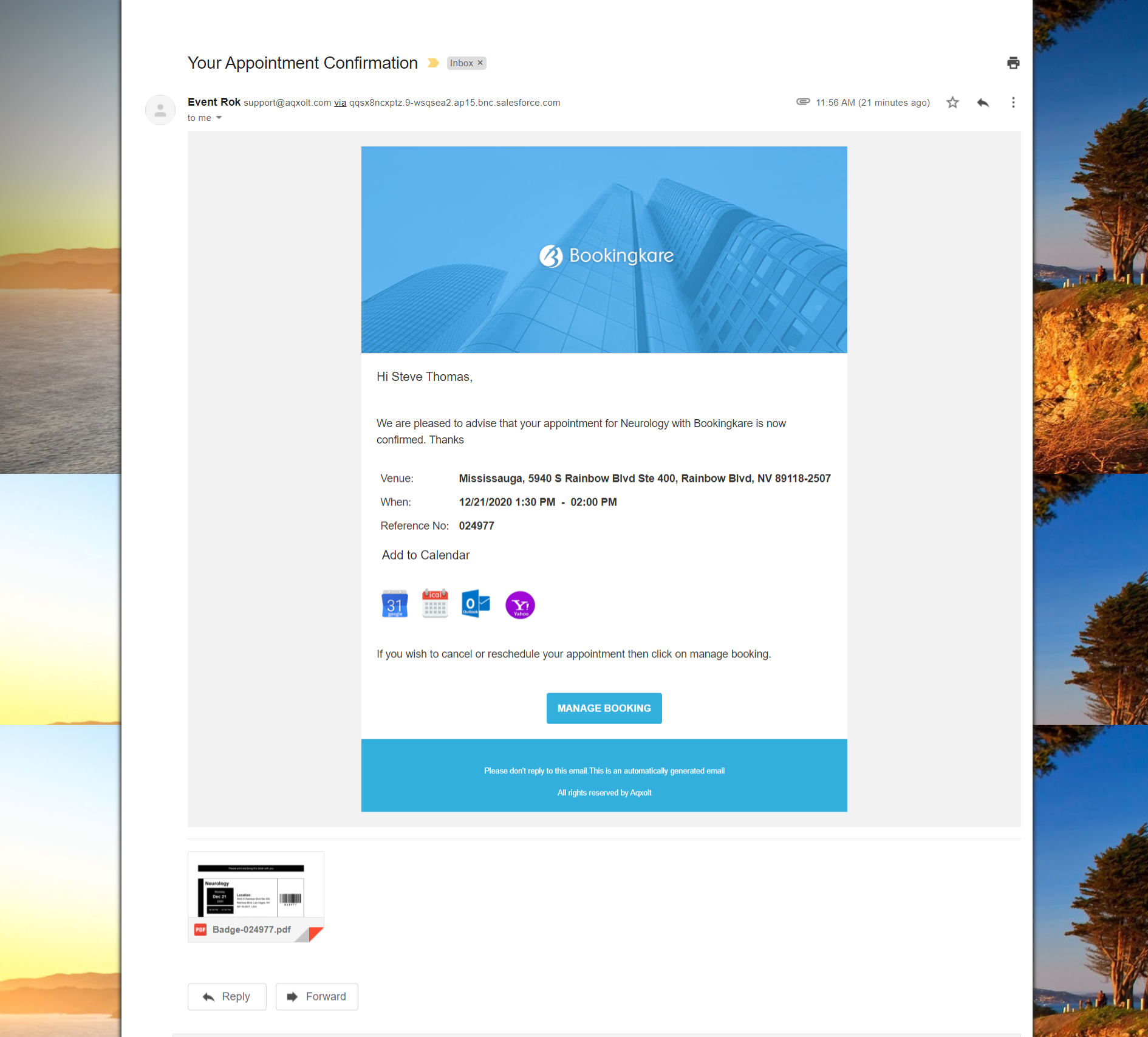
The system is Integrated with Zoom, Microsoft Teams, GoToMeeting and Cisco WebEx virtual meeting platforms so that the users can manage and view meetings within the application. The scheduled meetings can be attended onsite or offsite.
Consultant Booking- Navigate to the App menu and click on Consultant booking tab where we can view the products services and its location as shown below.
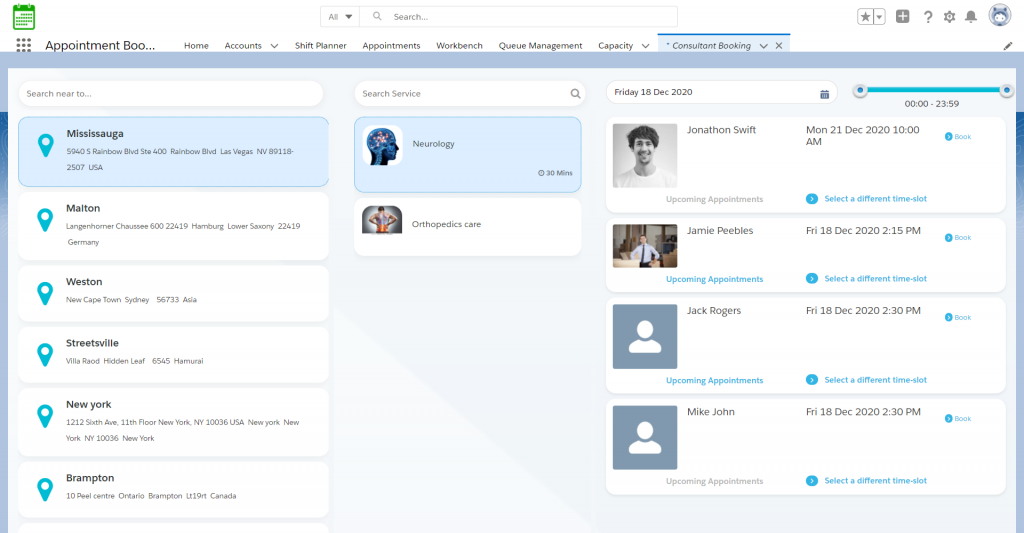
- The system provides the search bar to find the location and services by its name.
- The system also provides an option to select the date for booking the appointment.
- The resources are listed down based on their availability for a particular service.
- Select the preferred location and services for which you wish to book an appointment.
- Select the user with whom you want to book an appointment and click on the “Book” button for booking the available slot.
- Otherwise, click on the “Select a different time slot” button to select one or more sessions from the available time slots.
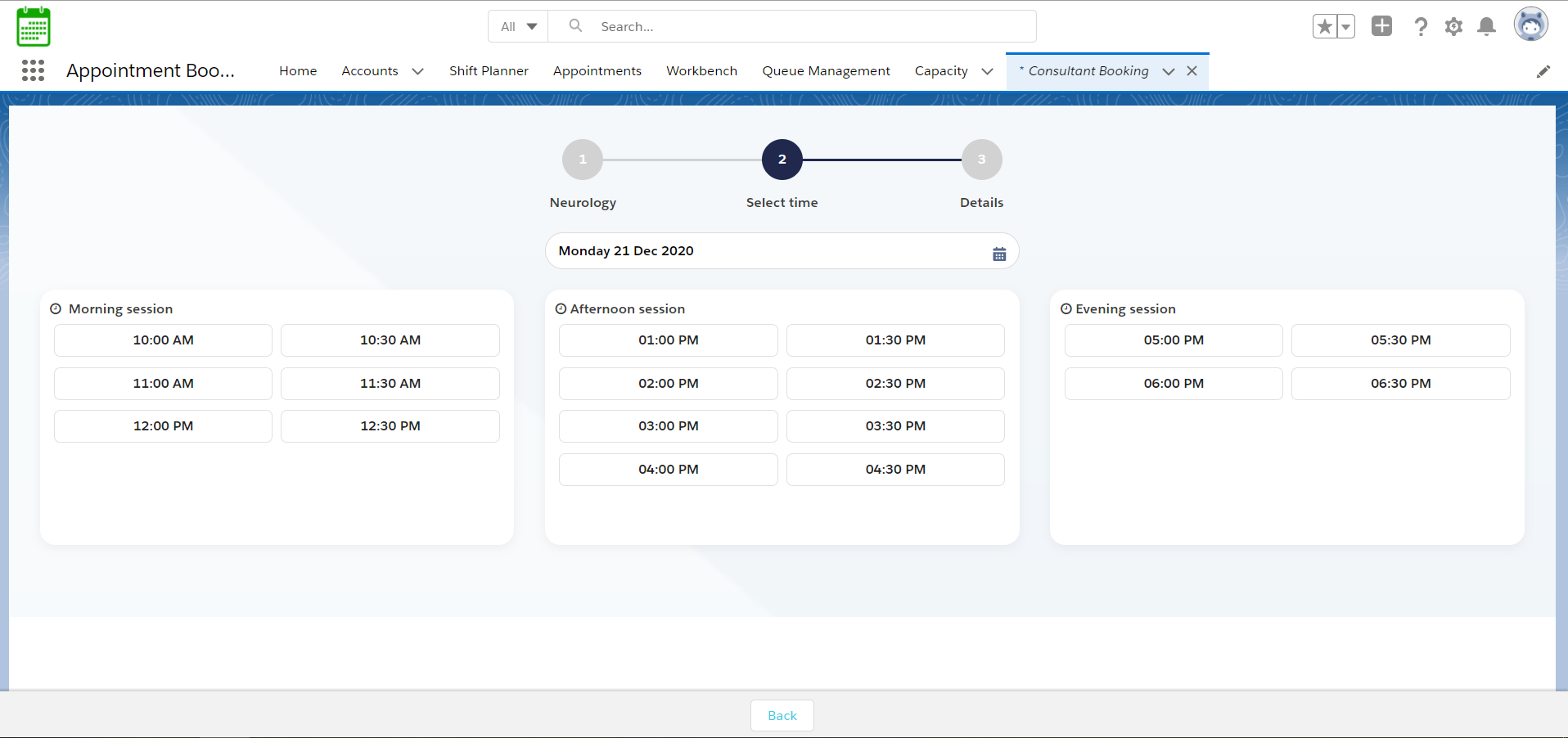
- This page gives you the details of the resource you’re booking an appointment with and provides an option to either select an existing client or to enter new client details.
- You can search the existing clients by its name, email or mobile number.
- Otherwise, Enter the client details such as First Name, Last Name, Email and Mobile.
- Choose the meeting options which you’re flexible with to attend the meeting.
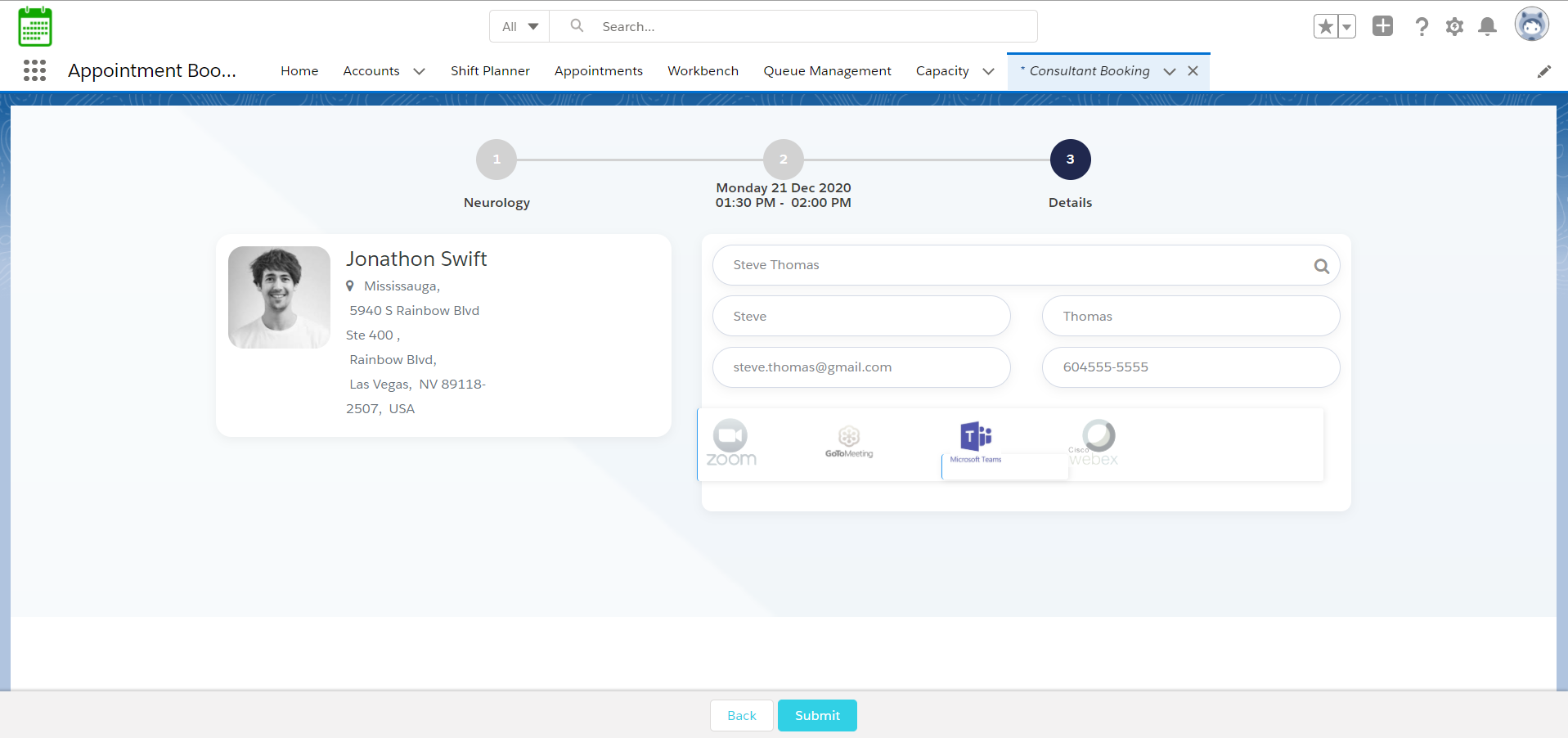
- Click on the “Submit” button to book an appointment successfully.
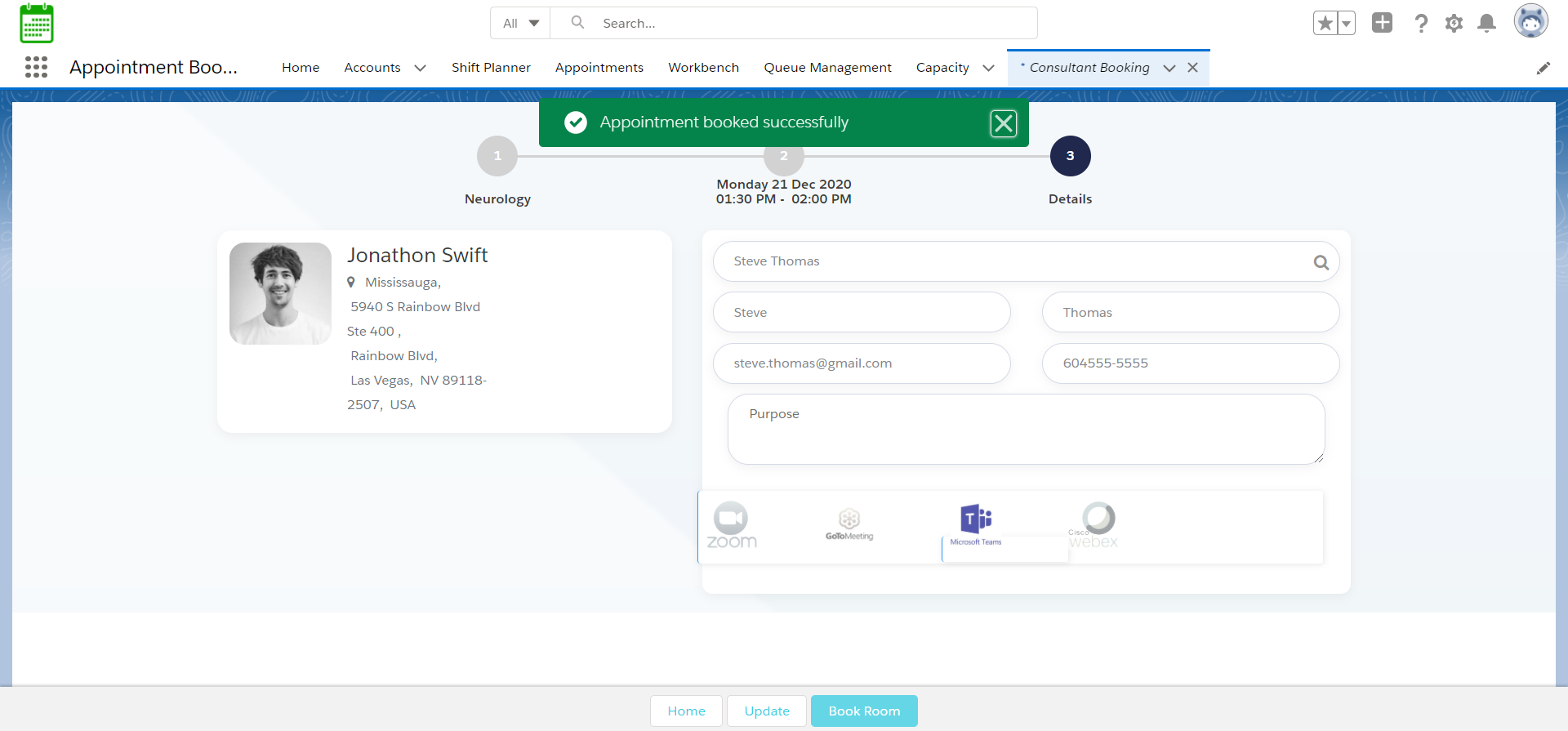
- Once the appointment is booked, you need to enter the purpose of the meeting in the textbox provided.
- Click on the “Update” button to update the appointment being booked.
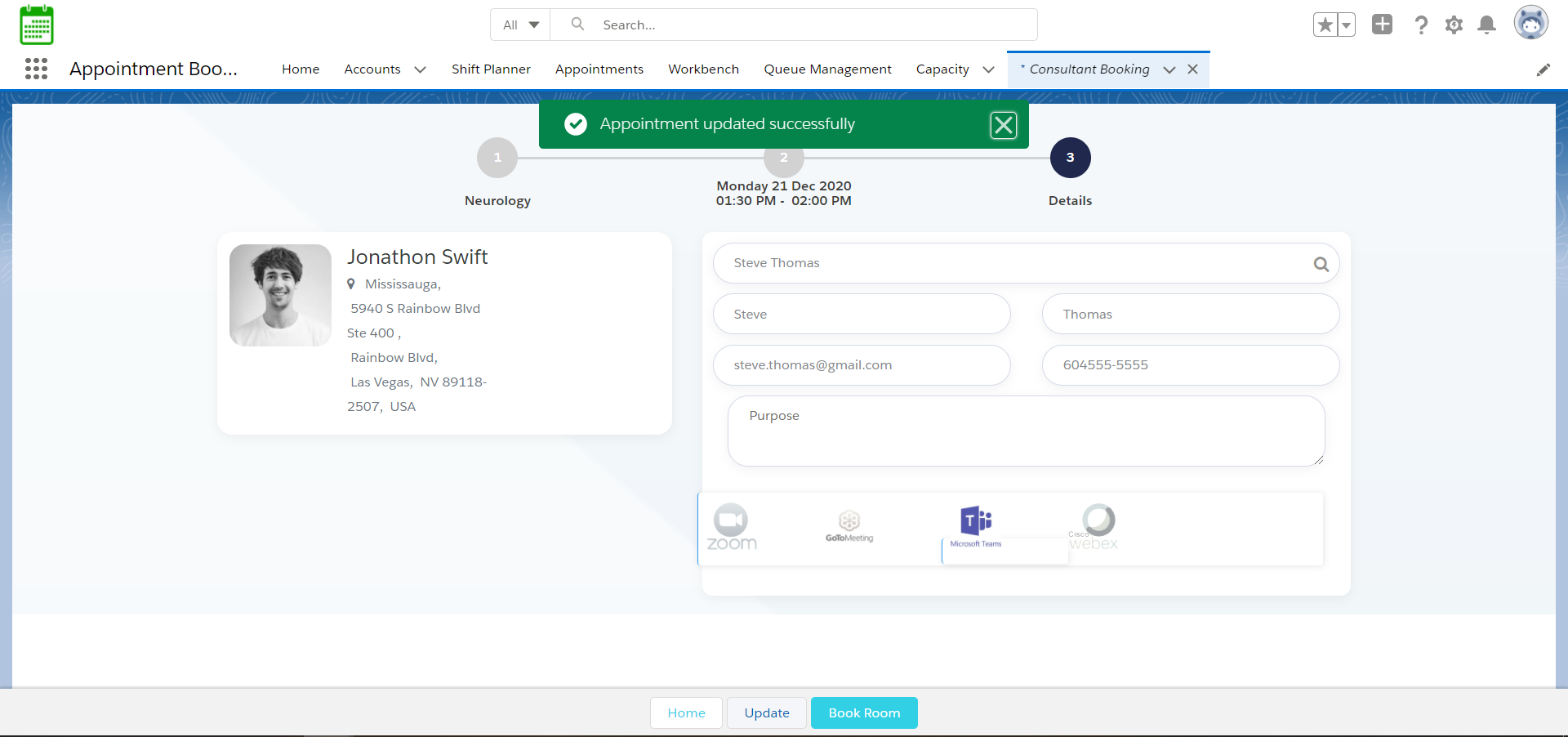
- You can book the room for the appointment by clicking on the “Book Room” button.
- Select the slot in the time slot list provided which is based on the availability of the conference rooms.
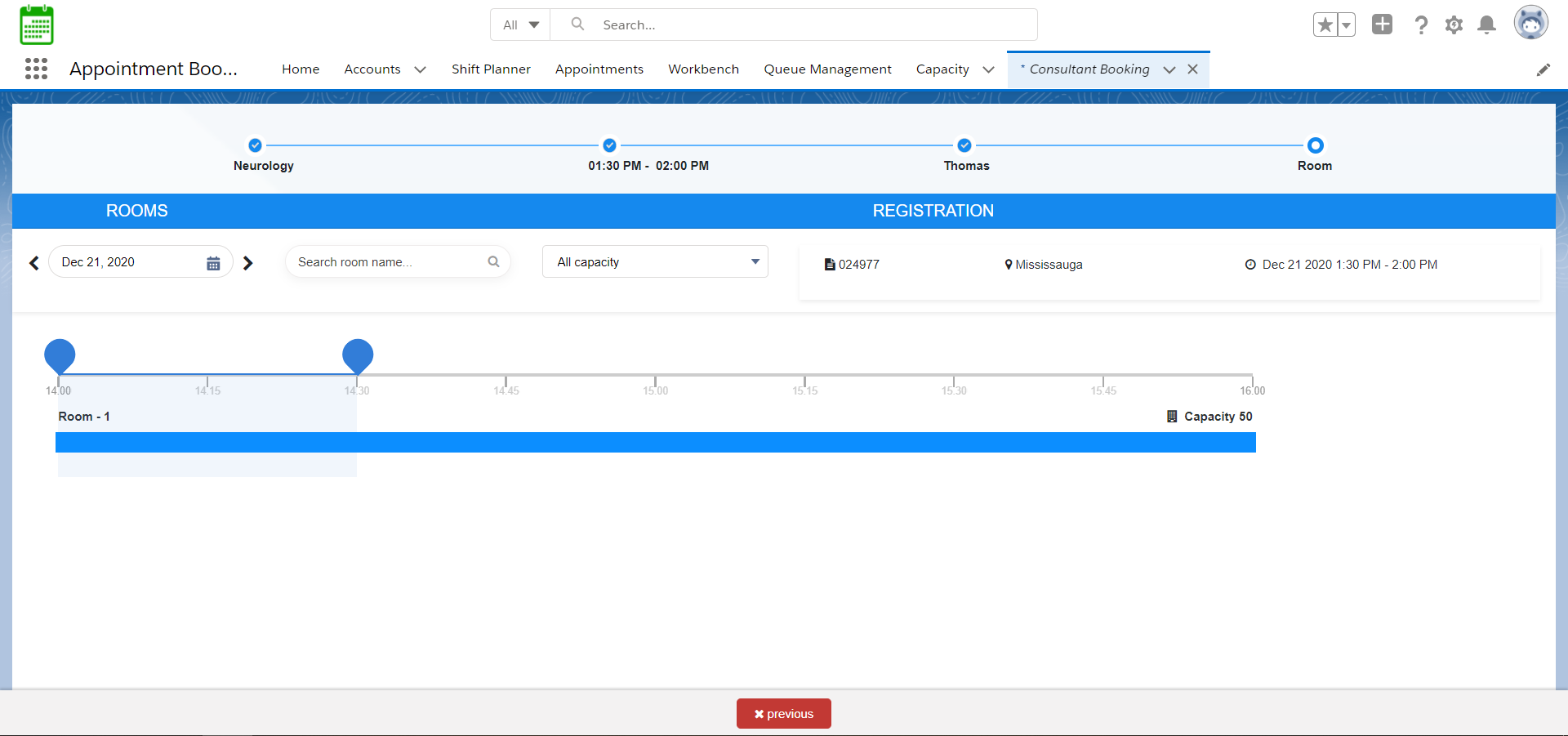
- This navigates to an appointment details page with room booking details added as shown below.
- Choose the meeting options which you’re flexible with to attend the meeting.
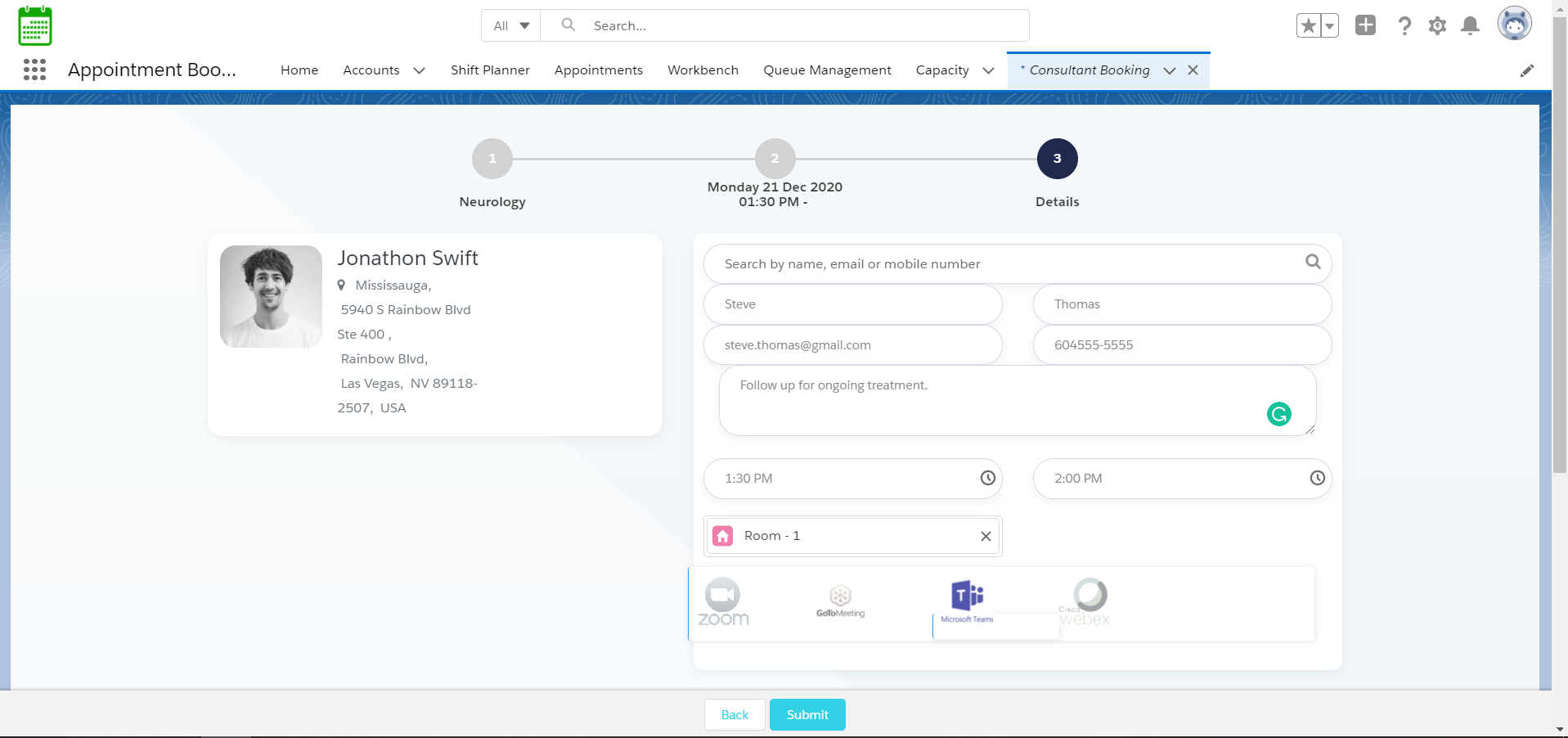
- Click on the “Update button” to update the booking details.
- This books an appointment and a conference room for the client successfully.