Check-In/Check-Out
check-in/CheckOut is a flow for checking the clients into an event and checking them out from an event. This flow provides an easier way for the users to check in and check out the members registered for a particular event.
CheckIn/CheckOut
The users can be checked in or checked out from an event either
- Using the CheckIn/CheckOut button from the Event Record page.
- Using the CheckIn/CheckOut tab.
Using the CheckIn/CheckOut button from the Event Record page:
- Navigate to the App menu and go to Events tab and click on a particular event to view the event details in a record page as shown below.
- Check for the registrations with repsect ti ths event and click on the “CheckIn/CheckOut” button.
- This navigates to the CheckIn/CheckOut tab where an user is directly navigated to view the registrations of an event as shown below.
- Search for a particular registration by user name or its registration ID using the search box provided.
- You can also view the count of total registrations and the number of guests awaiting, checked in and checked out members of an event by clciking on the cards displayed at the top of the page.
- The system also provides an option to print the registration or the guest list using the print button at the top right corner of the page.
- This navigates to a printable format of the list in PDF form as shown below.
- You can either checkin the members manually or by scanning the QR using the scanner.
- Select a member/ registered user whose status is booked to checkin to the event by clicking on the “Check In ” button.
- Once an user is checked in to the event, he/she can be checked out anytime from the event using the “Check Out” button. An user who is checked out fron the event cannot checked in again to the same event.
Using the CheckIn/CheckOut tab:
- Navigate to the App menu and click on the CheckIn/CheckOut tab where we can view the registrations related to a particular event.
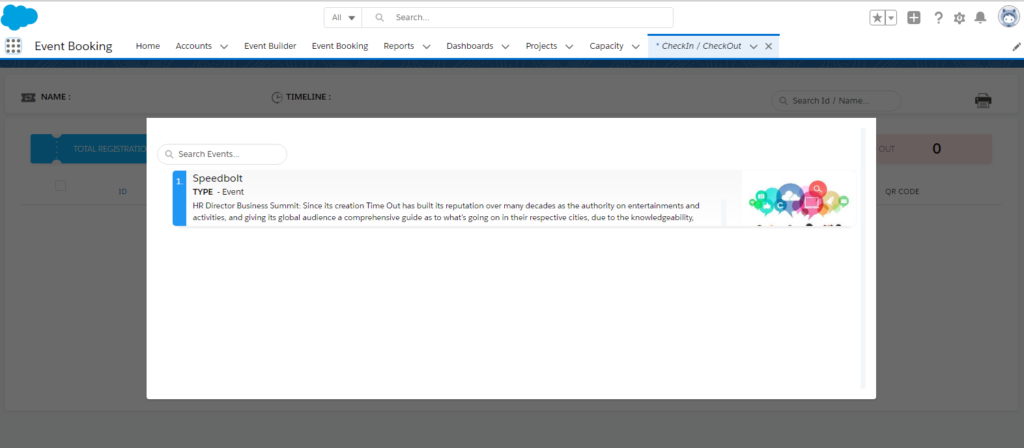
- The system pop’s up a window with a list of all the active events which has the registrations as shown above.
- The system provides an option to search for the events using the search box.
- Search for a particular event from the list of events in the popup.
- This navigates to a page where the list of registrations particular to an event is listed down as shown below.
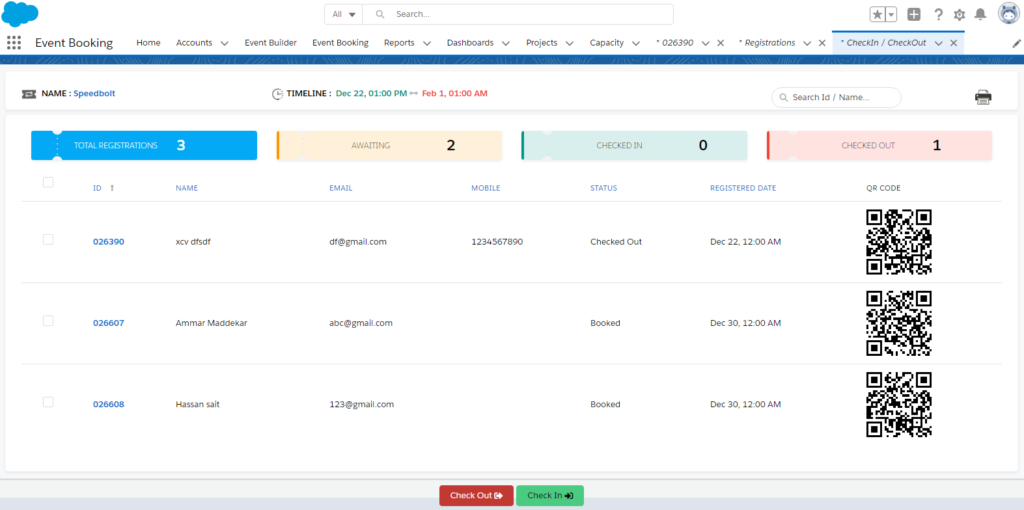
- Search for a particular registration by user name or its registration ID using the search box provided.
- You can also view the count of total registrations and the number of guests awaiting, checking in, and checking out members of an event by clicking on the cards displayed at the top of the page.
- The system also provides an option to print the registration or the guest list using the print button at the top right corner of the page.
- This navigates to a printable format of the list in PDF form as shown below.
- You can either check in the members manually or by scanning the unique QR code using the scanner.
- With a unique family QR code, the system makes it easier to check in all the members of a family by simply scanning their family QR Code.
- Select a member/ registered user whose status is booked to check in to the event by clicking on the “Check-In ” button.
- Once a user is checked in to the event, he/she can be checked out anytime from the event using the “Check Out” button. A user who is checked out from the event cannot be checked in again to the same event.


