Creating Multiple Purchase Orders
As a customer, I need the ability to create multiple purchase orders against different vendors, able to see the in-demand products, add and remove the products, and be able to select cost cards based on vendor.
When the customer wishes to buy the raw materials or products from the supplier either store them in the warehouse or resell them. The customer needs to create a purchase order against that vendor and needs to create multiple at once.
The warehouse management team checks for product/ raw material need or demand stock, they raise a requirement to the supplier/vendor by creating a purchase order.
Preconditions:
- Have a vendor account created and related contact and address.
- Products available in the system for which you want to create purchase orders with ‘Issue Purchase Order’ enabled.
- Products should be set up with cost cards and approved vendors. The vendor on the cost card and the approved vendor should be the same.
- Be specific in which warehouse you want to receive.
- In-demand products should be available. (optional)
Termination Outcome:
- If a user will enter all the required information on the create purchase orders screen and clicks on the ‘Save’ button, multiple purchase orders will be created and the user can navigate to the required purchase order to see all the entered information.
- If the required information is not set up correctly in the system, the user may not be able to create a purchase order.
Conditions affecting termination outcome:
- If the warehouse is not set up with a distribution center, the user will not be able to select the distribution center based on the assigned warehouse.
- If an employee is not assigned to the distribution center, the user will see a warning message to assign the employee to the distribution center to proceed.
- If the approved vendor and the cost card are not set up with the same vendor, the user will not be able to see the list of vendors available. They will see a warning message as ‘No Approved Vendors Available for the selected product’.
User Story Associations: Creating a purchase order against a vendor is a prerequisite for a use case on Inbound Logistics.
Input Summary:
The user will go through two steps to create multiple purchase orders,
Step 1: When a user navigates to a create purchase orders tab if there are in-demand products the screen populates them by default.
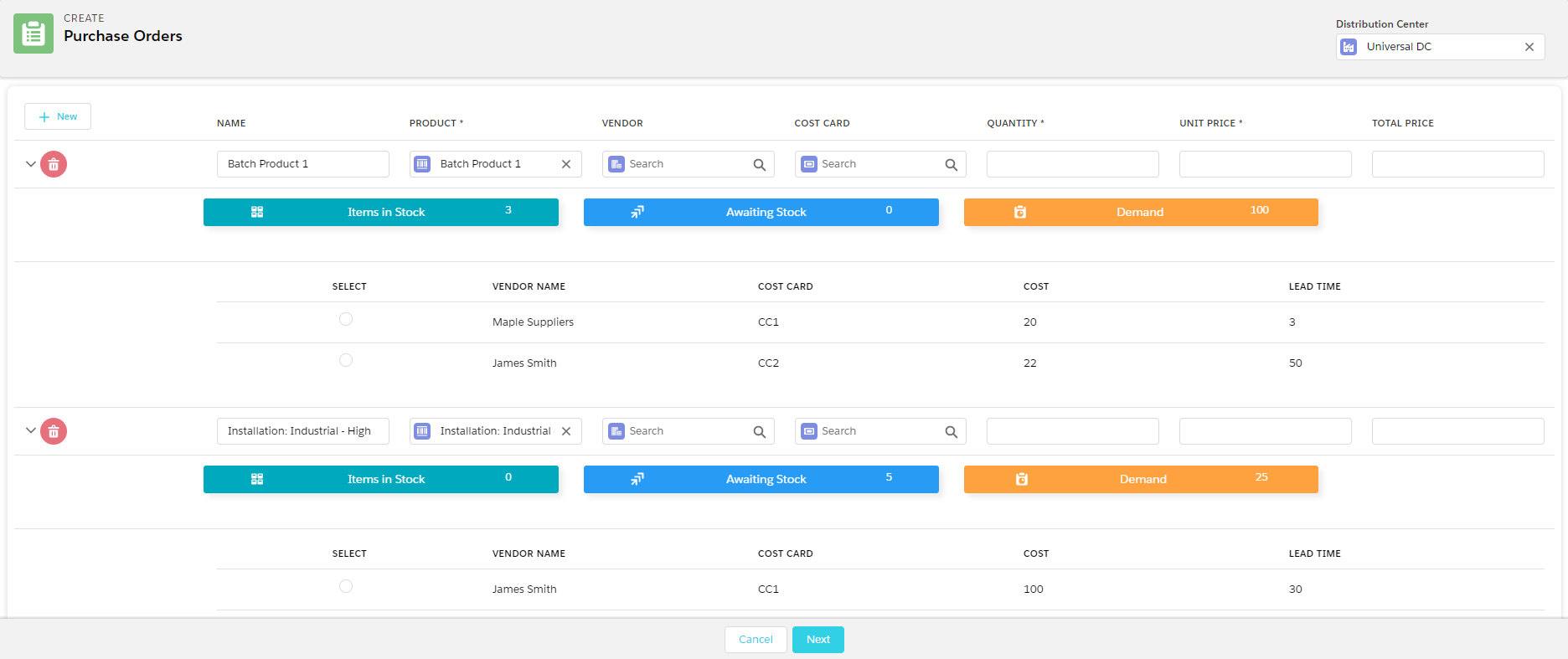
- In this first screen, a distribution center should be selected, in order to receive the inventory in the warehouse associated with that distribution center.
- Then the user needs to select the products, and select the approved vendor. It populates the cost card automatically along with its unit price and quantity.
- After adding all the products and entering the required information, the user needs to click on the ‘Next’ button.
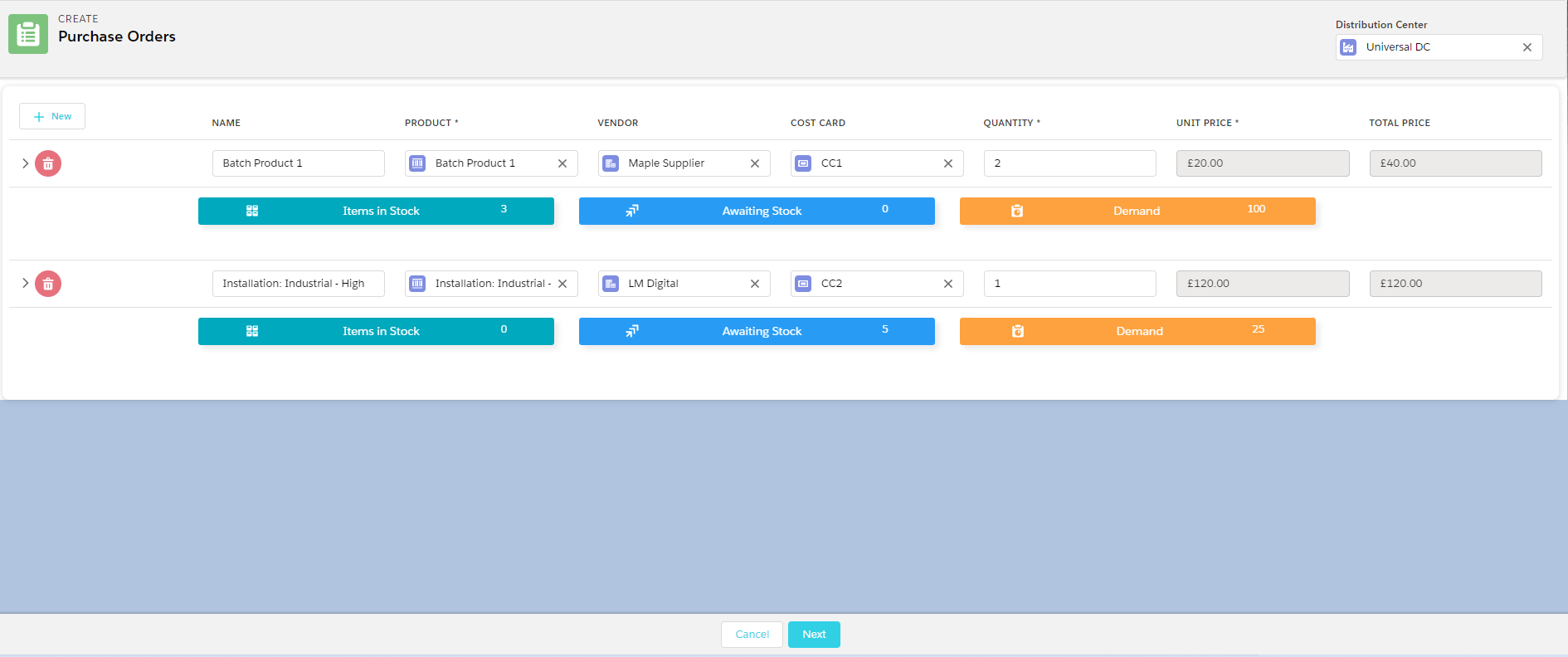
Step 2: The second screen is similar to the ‘Create Purchase Order’ tab. It will map the vendors and products and show the products as line items of the purchase orders that have the same approved vendor selected.
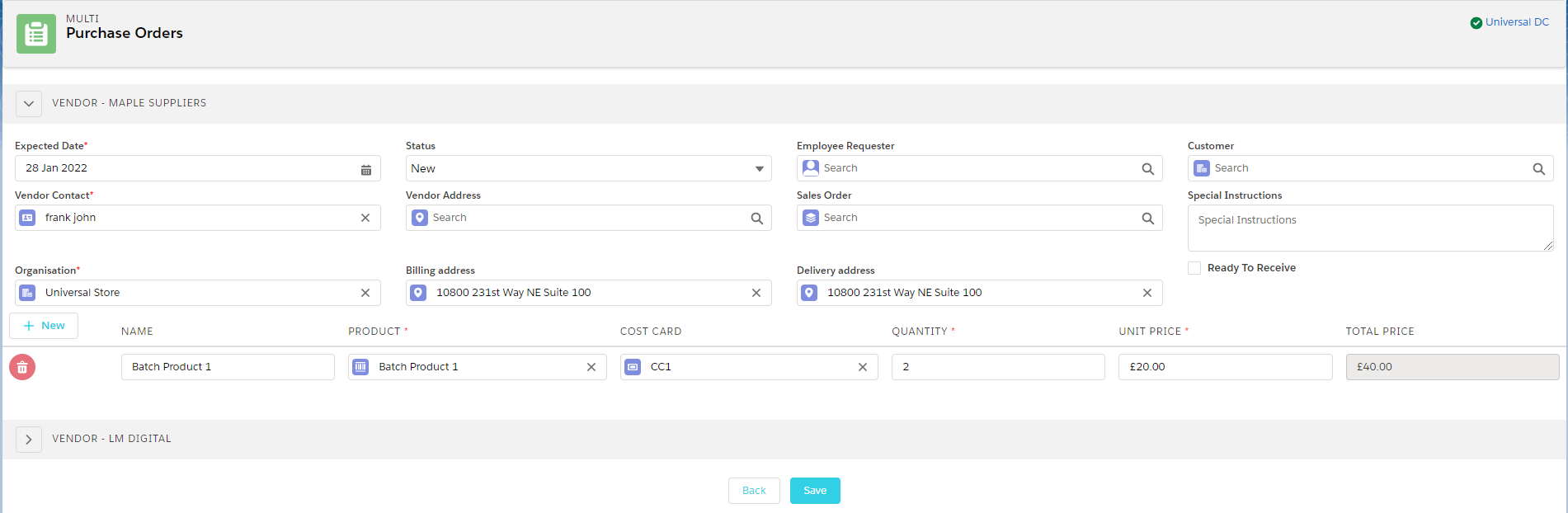
The user needs to enter the following details in this screen,
- An expected date which cannot be in the past.
- Select a vendor contact associated with that vendor.
- Enable the ‘Ready to Receive’ checkbox, if you are ready to move the products into the warehouse.
- Add all the above details for all the vendors against whom the purchase order will be created.
After entering the details, when a user clicks on the ‘Save’ button multiple purchase orders will be created and it will show all the created purchase orders.
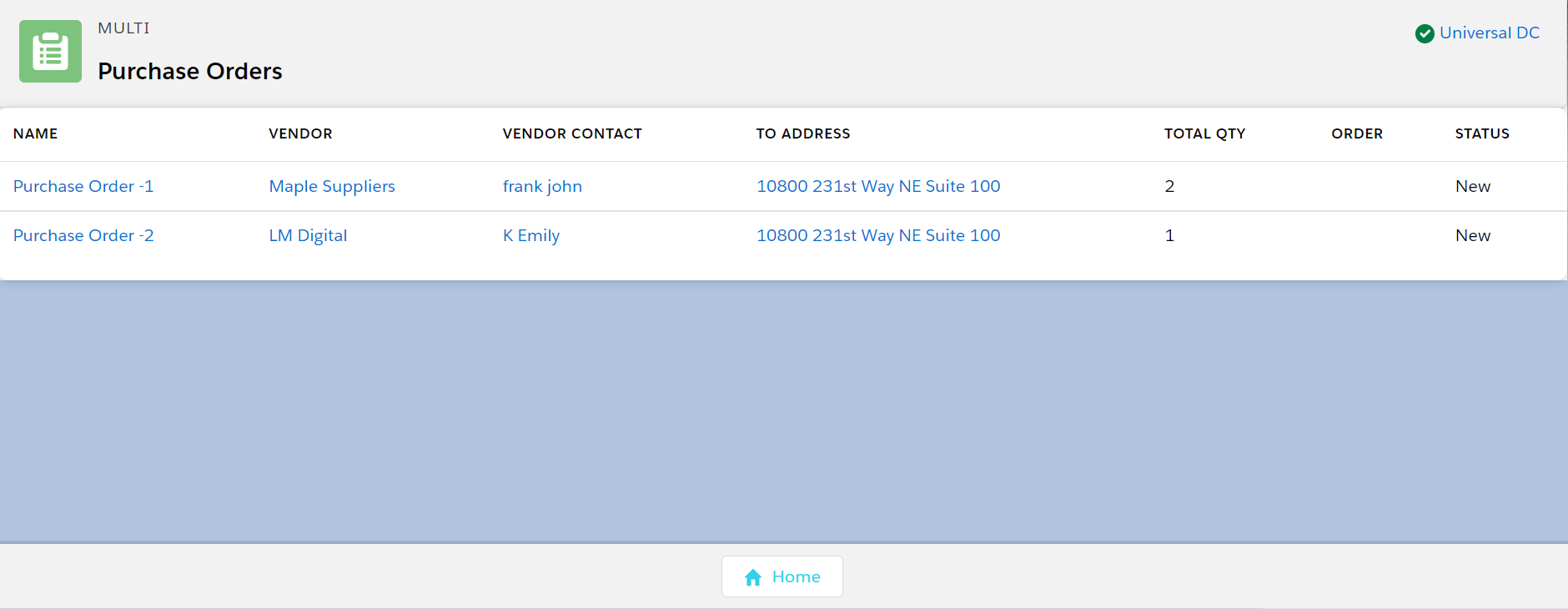
- Multiple purchase orders will be created and the products entered by the user are added as the purchase order line items associated with each individual vendor.
- If a user has enabled the ‘Ready to Receive’ checkbox, then the logistics will be created of type ‘Inbound’ with logistic line items mapped from purchase order line items.

