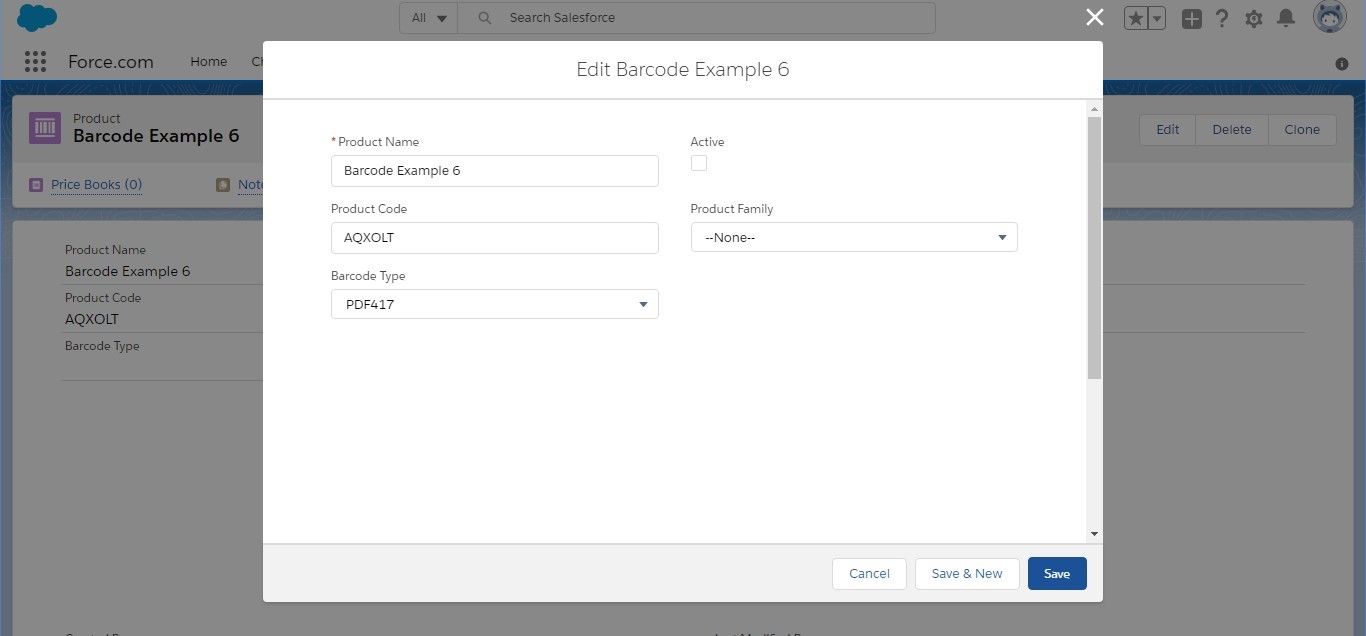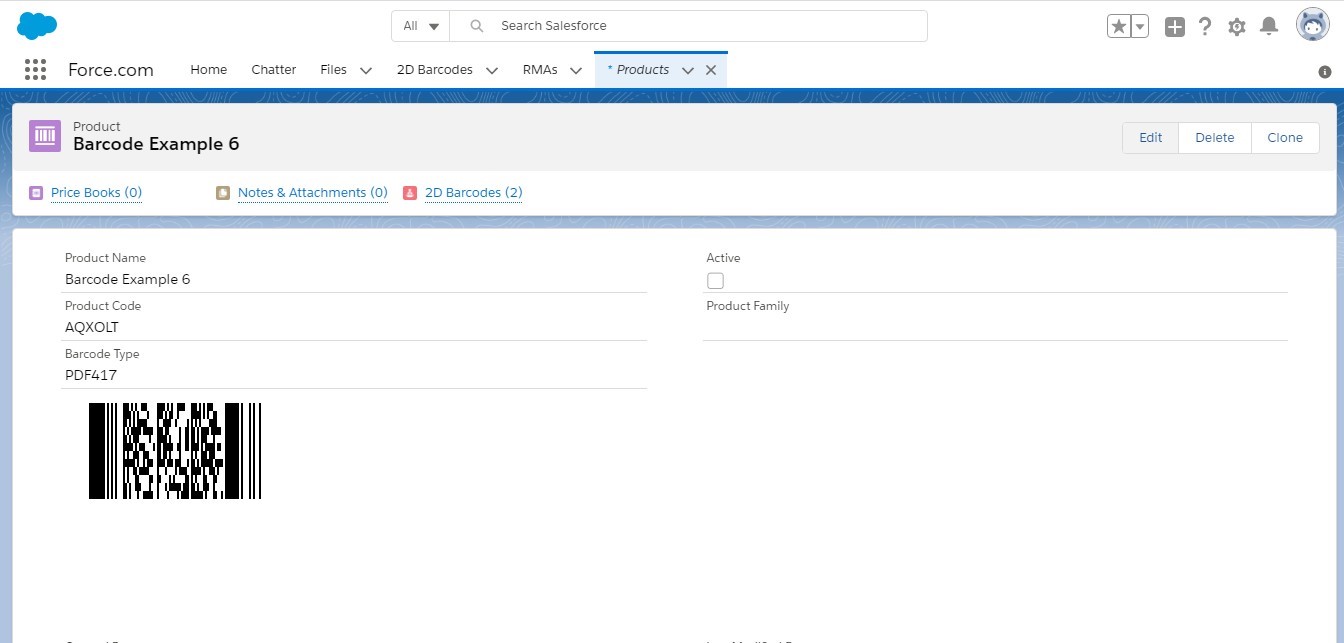For Lightning Components
METHOD 1:
There are three steps to display the barcode on your standard record detail page:
- Add a custom field into the object which you want to display the
- Create a visual force page to generate the
- Add the visual force page into the page layout.
Step1: Create a custom picklist field
Example: Barcode Type with the values listed below.
- code128
- code39
- ean13
- ean8
- qrcode
- pdf417
Step 2: Create a Visualforce Page.
Note: Please re-type the single and double quotes in the Visualforce page code.
Example: For custom controller or extension:
<apex: sidebar="false" showHeader="false">
<apex:includeLightning />
<script>
var barvalue = '{!JSENCODE($currentPage.Parameters.Code)}'; var barType = '{!JSENCODE($currentPage.Parameters.Type)}';
if(barvalue == undefined || barvalue == '' || barvalue == null) barvalue = "AQXOLT";
if(barType == undefined || barType == '' || barType == null) barType = "code128";
if(barType == "code128" || barType == "code39" || barType == "ean8" || barType == "ean13"){
!$Lightning.use("BarcodeZone:TestBarcodeLightning", function() { console.log('after app upload');
!$Lightning.createComponent( "BarcodeZone:ACBarcodeZoneLightning",
{Value: barvalue, BrcdType: barType}, "Con",
function(cmp) { console.log("Component created!");
});
});
}
else if(barType == "qrcode" || barType == "pdf417"){
!$Lightning.use("BarcodeZone:Test2DBarcodeLightning", function() { console.log('after app upload');
!$Lightning.createComponent( "BarcodeZone:AC2DBarcodeZoneLightning",
{Value: barvalue, BrcdType: barType}, "Con",
function(cmp) { console.log("Component created!");
});
});
}
</script>
<div id="Con"></div>
</apex:page>
For e.g., our case, we create a new Visualforce Page and add the below code for standard controller:
<apex:page standardController="Product2" sidebar="false" showHeader="false">
<apex:includeLightning />
<script>
var barvalue = '{!JSENCODE($currentPage.Parameters.Code)}'; var barType = '{!JSENCODE($currentPage.Parameters.Type)}';
if(barvalue == undefined || barvalue == '' || barvalue == null) barvalue = "{!JSENCODE(Product2.ProductCode)}";
if(barType == undefined || barType == '' || barType == null)
barType = "{!JSENCODE(Product2.BarcodeZone Barcode_Type c)}";
if(barType == "code128" || barType == "code39" || barType == "ean8" || barType == "ean13"){
!$Lightning.use("BarcodeZone:TestBarcodeLightning", function() { console.log('after app upload');
!$Lightning.createComponent( "BarcodeZone:ACBarcodeZoneLightning",
{Value: barvalue, BrcdType: barType}, "Con",
function(cmp) {
console.log("Component created!");
});
});
}
else if(barType == "qrcode" || barType == "pdf417"){
!$Lightning.use("BarcodeZone:Test2DBarcodeLightning", function() { console.log('after app upload');
!$Lightning.createComponent( "BarcodeZone:AC2DBarcodeZoneLightning",
{Value: barvalue, BrcdType: barType}, "Con",
function(cmp) {
console.log("Component created!");
});
});
}
</script>
<div id="Con"></div>
</apex:page>
Attribute Name | Attribute Type | Description |
barvalue | String | Barcode value for which the barcode will be generated |
barType | String | Type of the barcode to be generated |
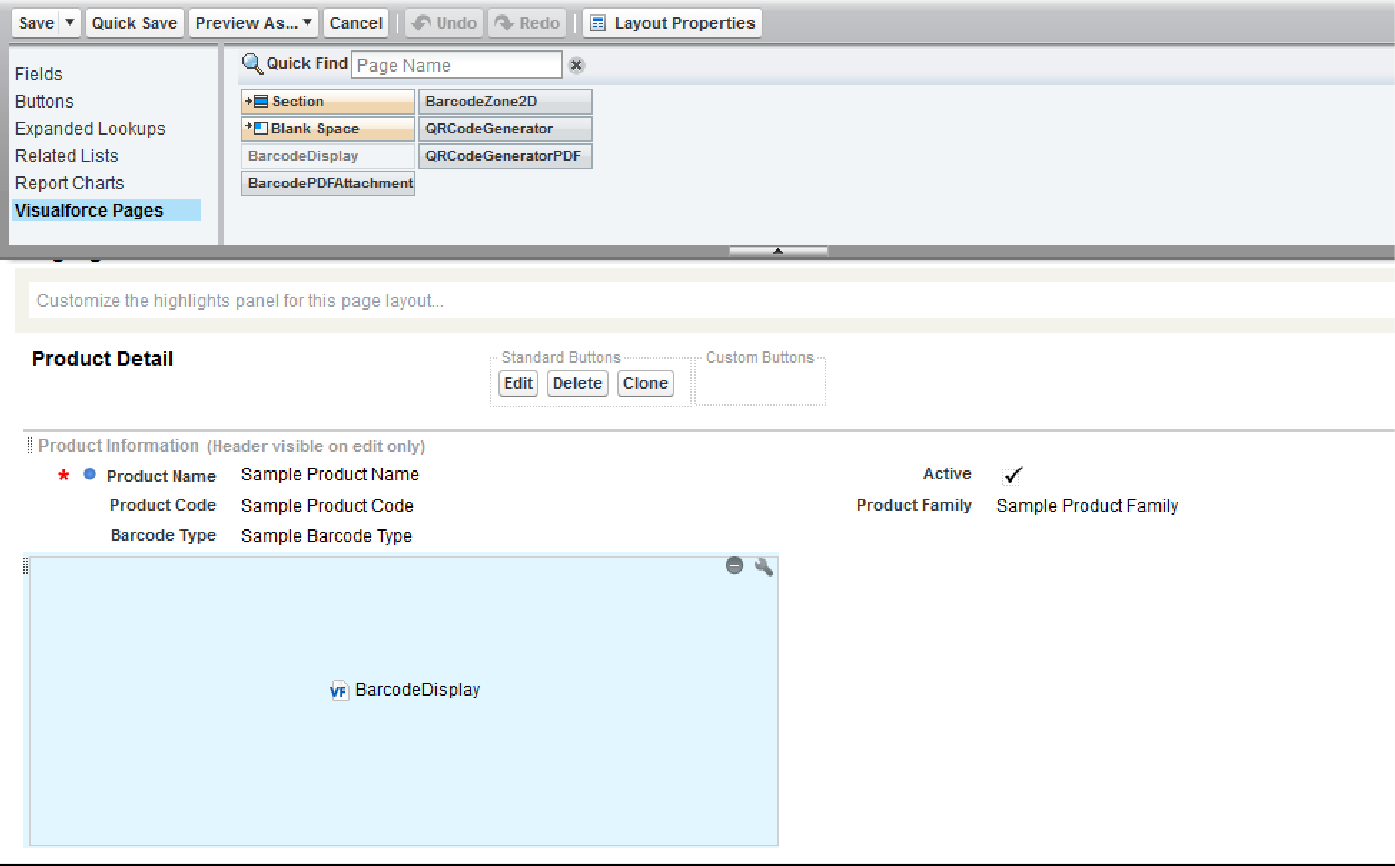 ILLUSTRATIONS
ILLUSTRATIONS
- Select any Product from the Product list or create a new
- Enter the ‘Barcode Value’ to be generated and select the ‘Barcode Type’.
Example 1:
Barcode Value is “AQXOLT” and Barcode Type is “code39”.
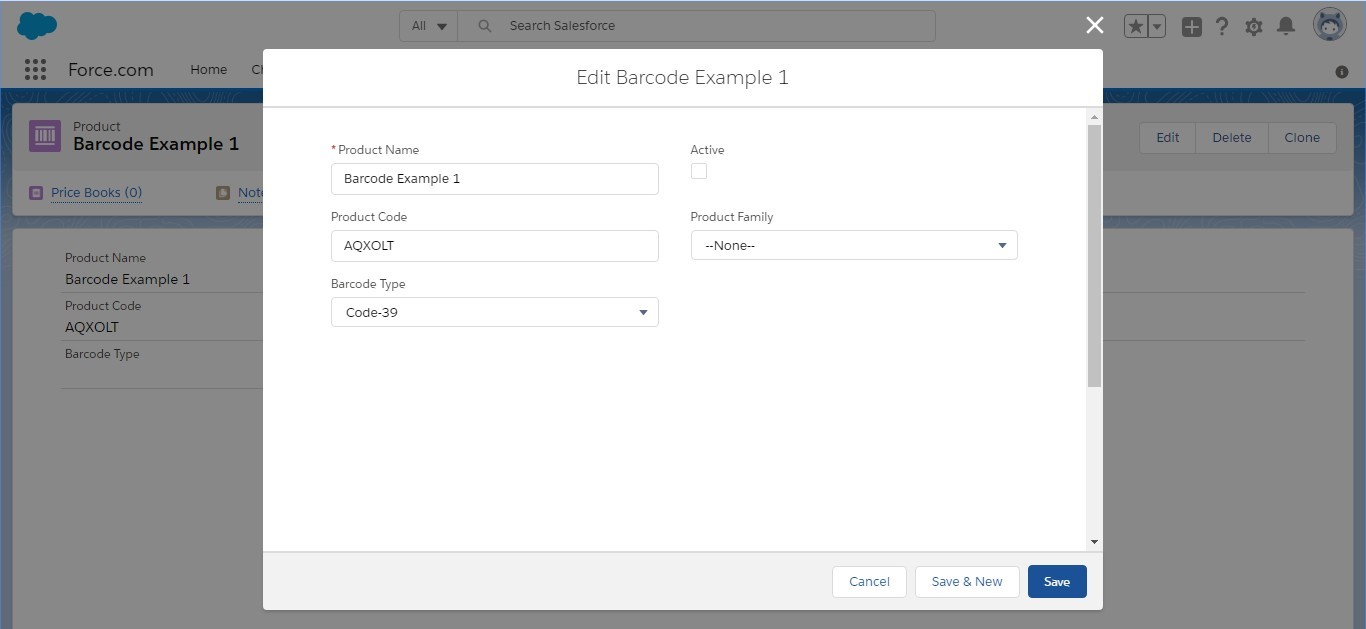
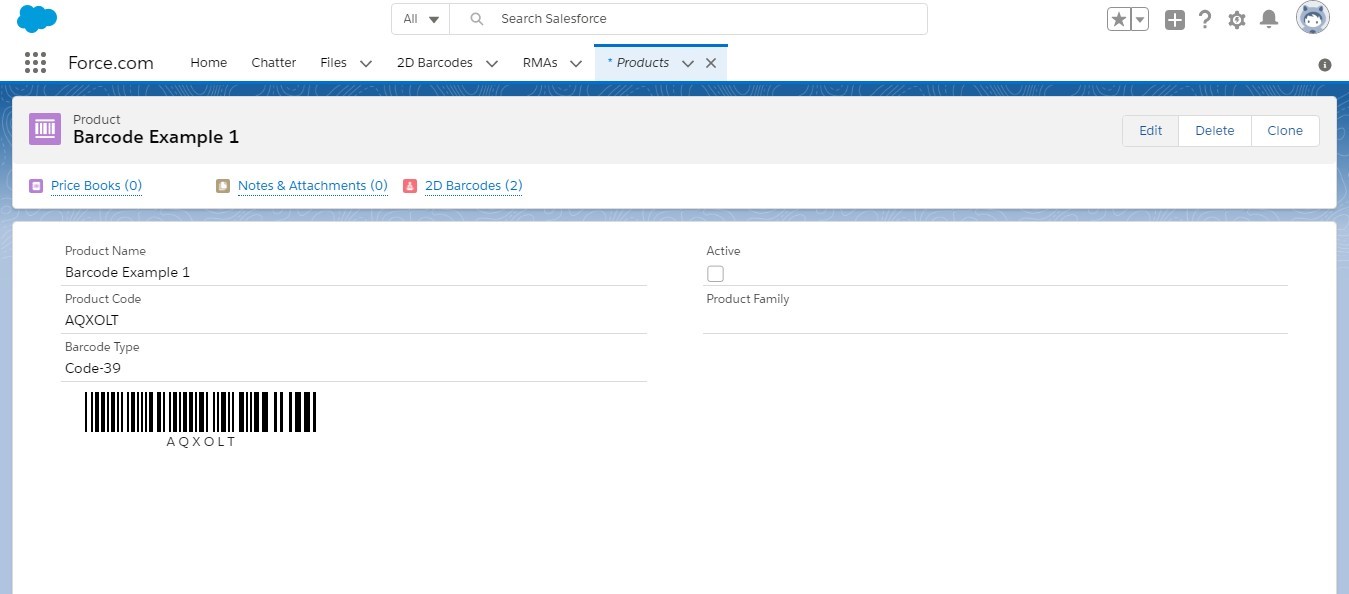
Example 2:
Barcode Value is “AQXOLT” and Barcode Type is “code128”.
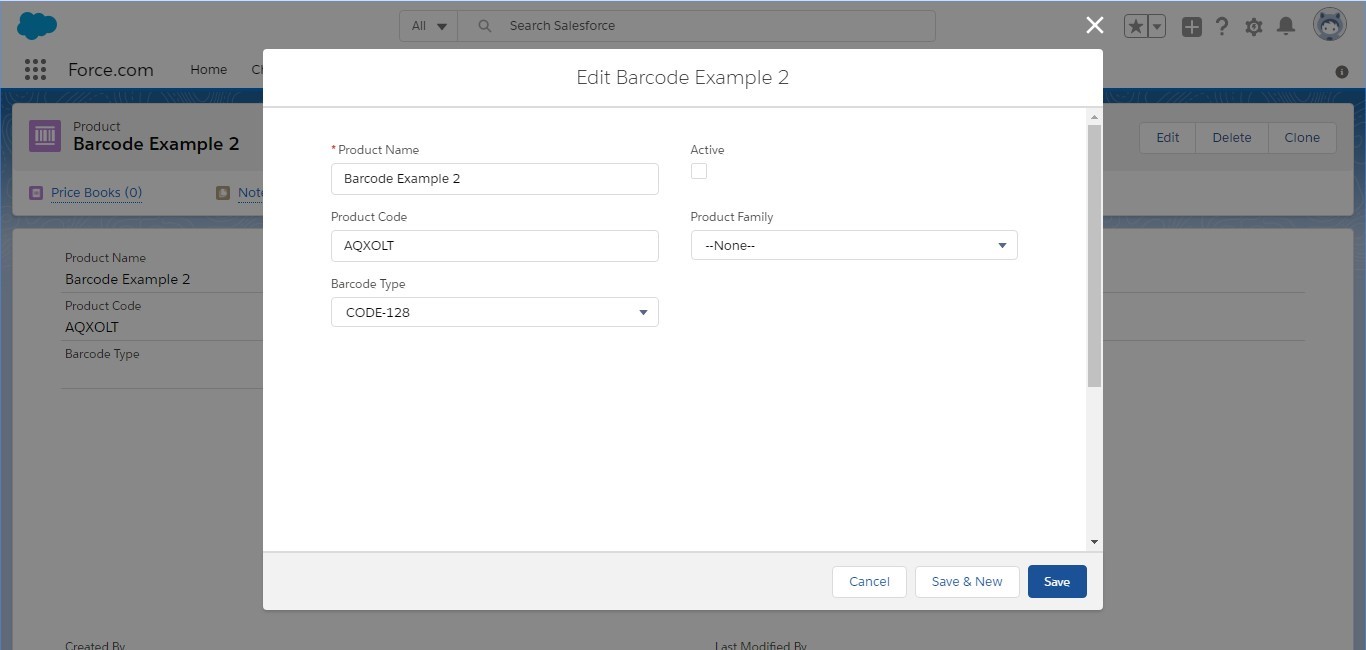
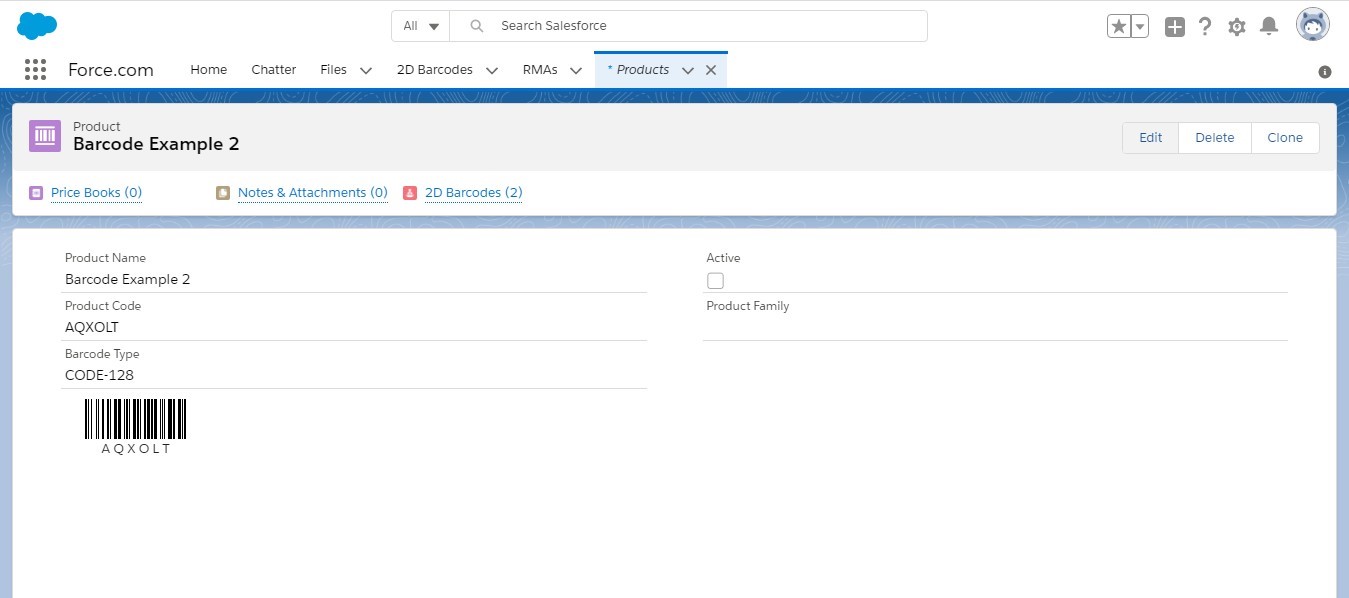
Example 3:
Barcode Value is “9780201734843” and Barcode Type is “ean13”.
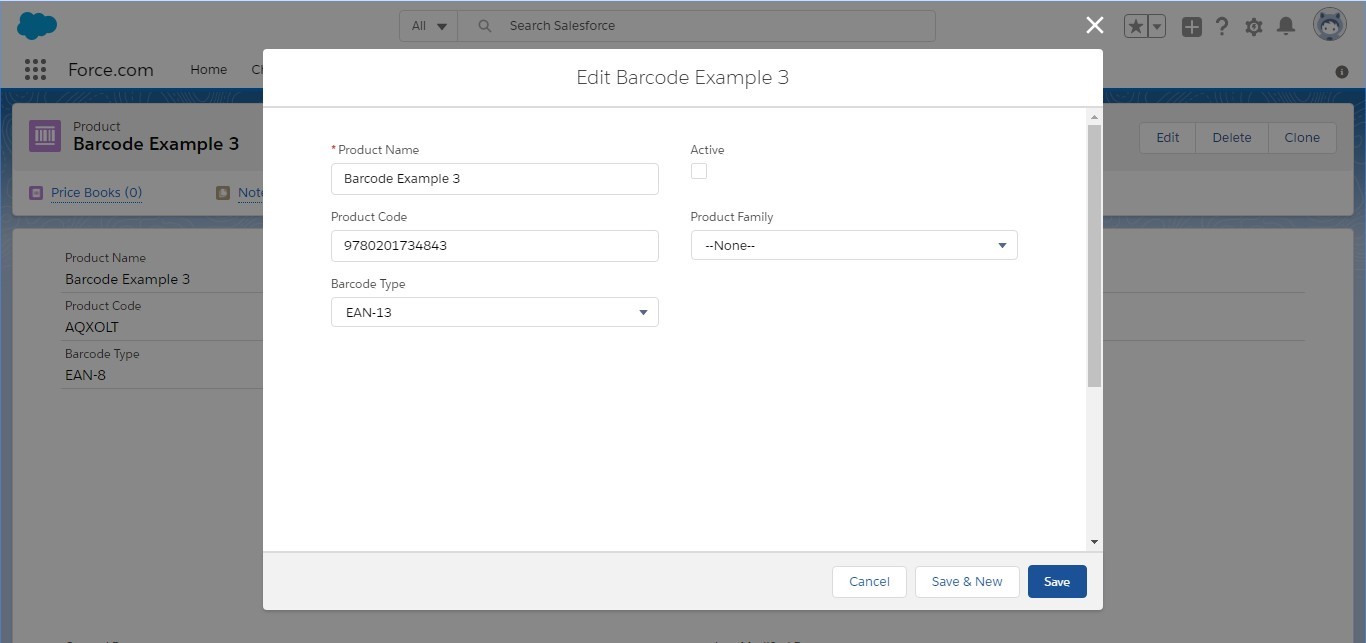
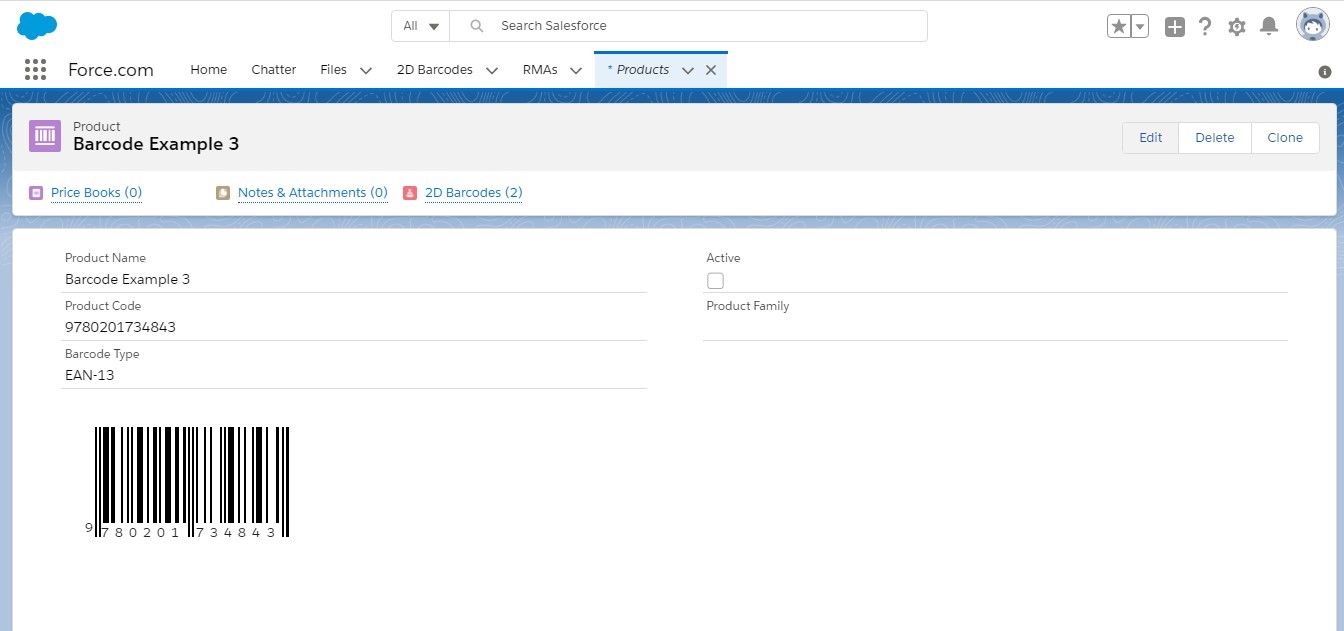
Example 4:
Barcode Value is “83939399” and Barcode Type is “ean8”.
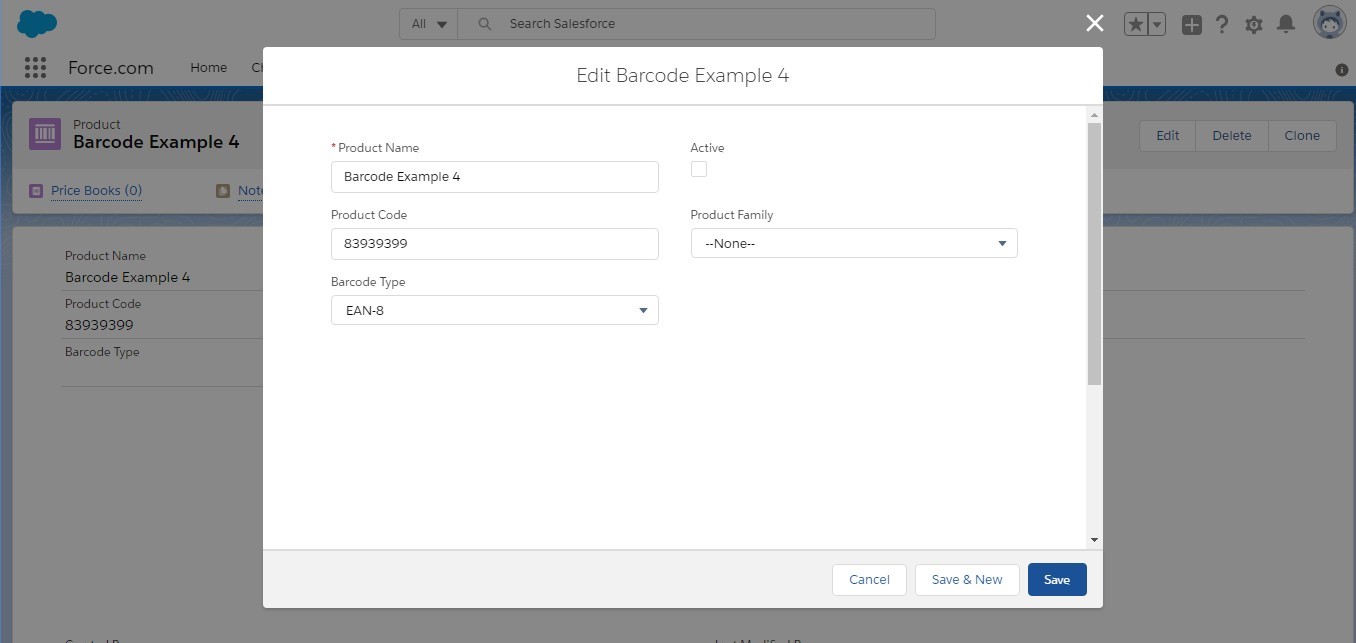
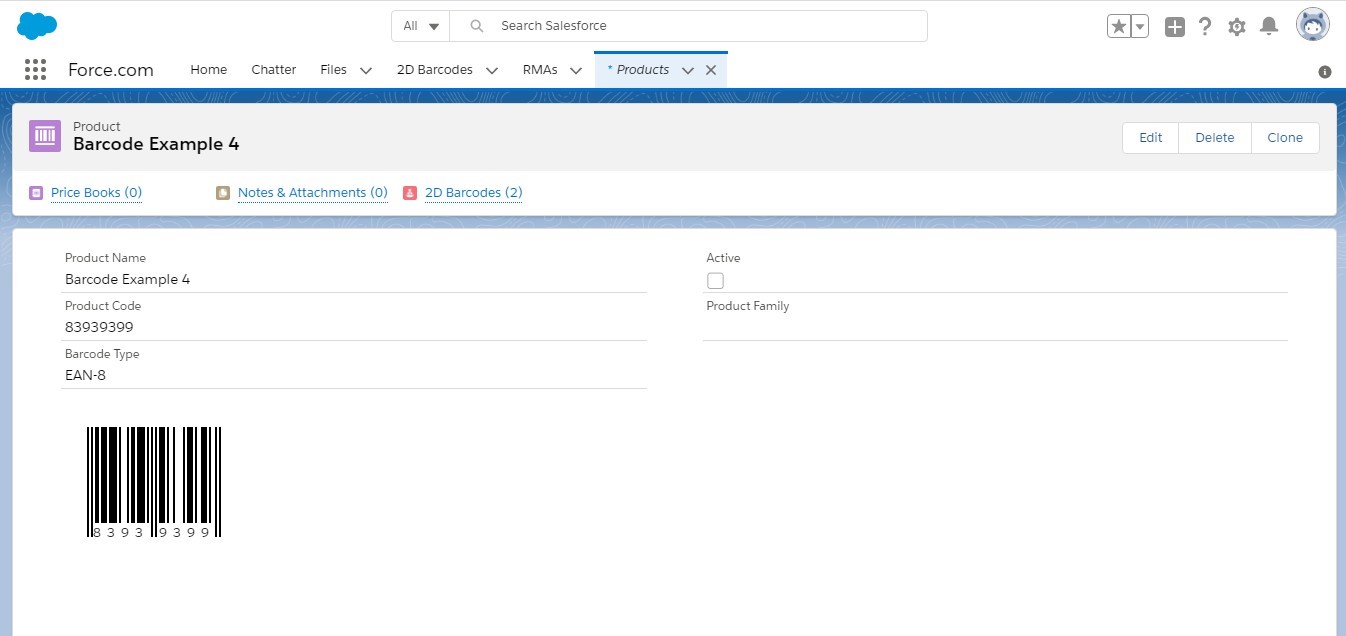
Example 5:
Barcode Value is “AQXOLT” and Barcode Type is “qrcode”.
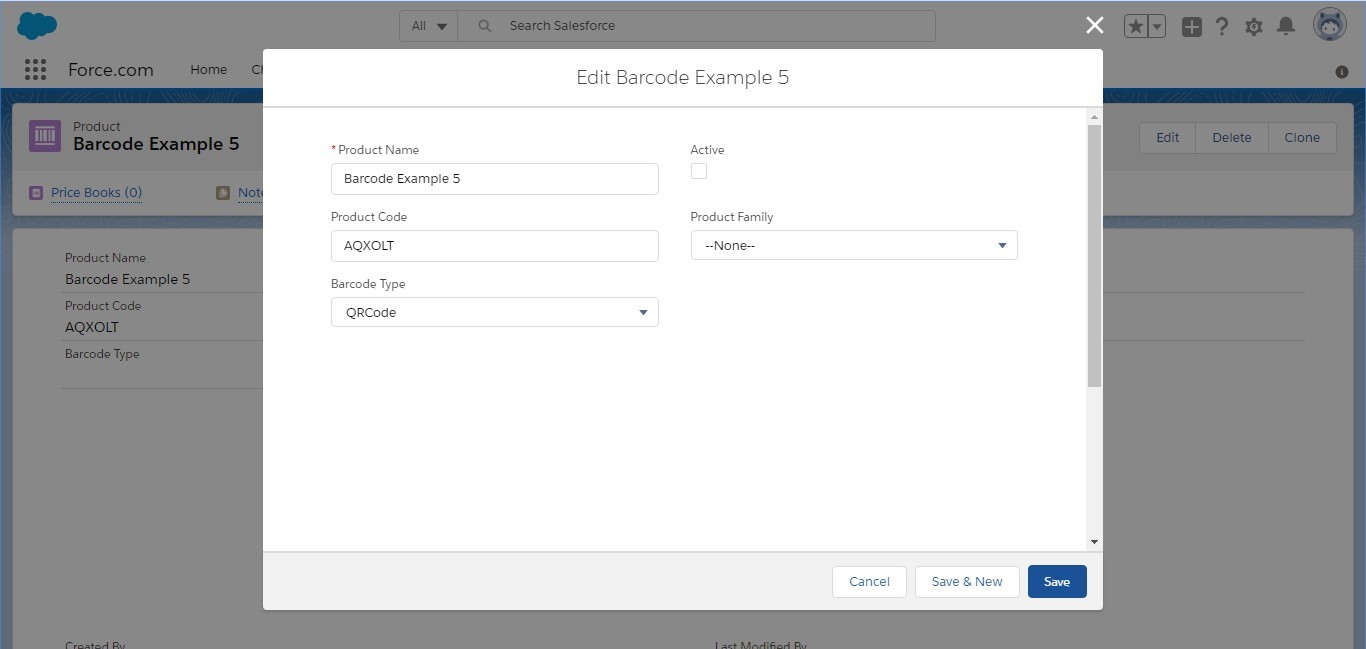
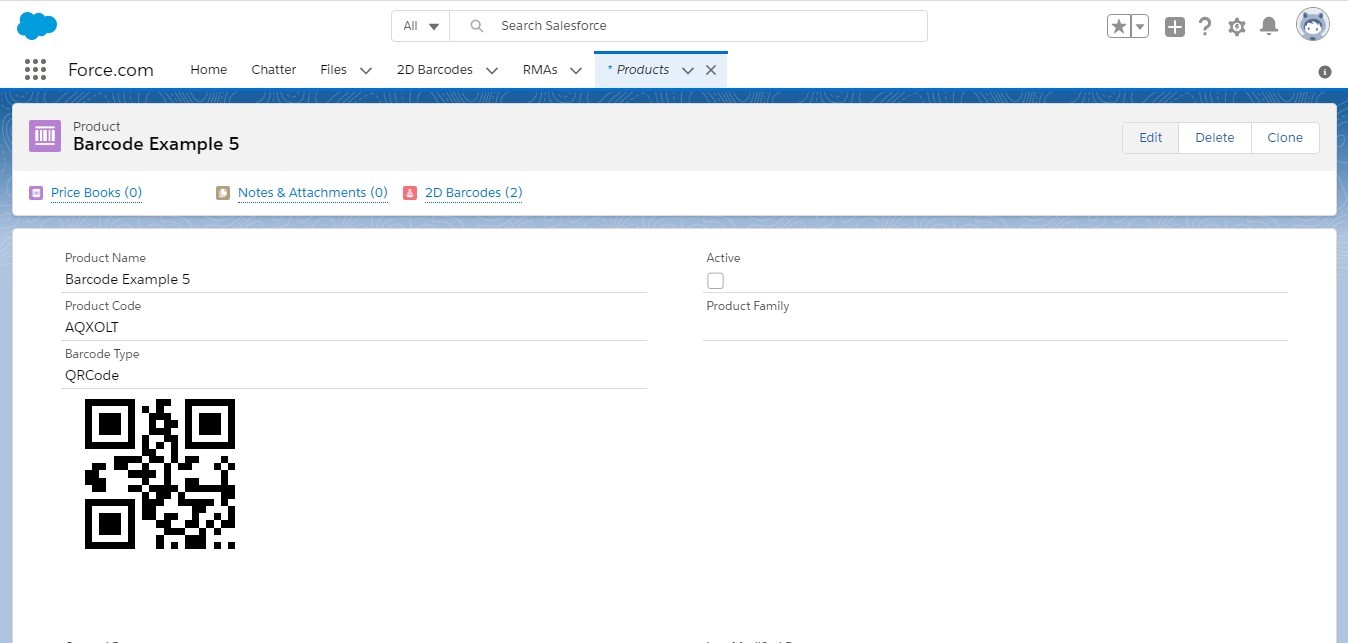
Example 6:
Barcode Value is “83939399” and Barcode Type is “pdf417”.